'>

Om Metro Exodus kraschar oroa dig inte på din dator. Det finns lösningar för att lösa Metro Exodus kraschproblem. Följ instruktionerna nedan.
Hur fixar Metro Exodus kraschar
Här är korrigeringarna för Metro Exodus kraschar. Du borde inte behöva prova dem alla; arbeta dig bara nerför listan tills allt fungerar igen.
- Installera den senaste korrigeringen
- Sluta överklocka din processor
- Uppdatera grafikkortdrivrutinen
- Byt till DX11 i dina spelinställningar
- Sänk videoinställningarna i spelet
Fix 1: Installera den senaste korrigeringen
Föråldrade versioner av programvaran kan orsaka problem med buggy när du använder programvaran, och Metro Exodus är inget undantag. Det är därför som mjukvaruutvecklarna släpper nya patchar för att åtgärda buggar och förbättra funktioner.
Så leta efter uppdateringar för Metro Exodus och installera alla tillgängliga uppdateringar. Starta sedan om datorn och se om spelet slutar krascha eller inte.
Fix 2: Sluta överklocka din CPU
Överklockning innebär att du ställer in din processor och minne så att de körs med högre hastigheter än deras officiella hastighet, och nästan alla processorer levereras med en hastighetsgrad. Detta kan dock orsaka att ditt spel kraschar eller fryser. I så fall bör du ställa in din CPU-klockhastighet till standard för att lösa problemet.
Fix 3: Uppdatera din grafikkortdrivrutin
Om enhetsdrivrutinerna på din dator saknas eller är föråldrade, särskilt grafikkortdrivrutinen, kan det hända att spelet kraschar. För att utesluta det som orsaken till att Metro Exodus kraschar, försök att uppdatera din videodrivrutin till den senaste versionen.
Det finns två sätt att uppdatera dina drivrutiner: manuellt och automatiskt.
Alternativ 1 - manuellt - Du behöver lite datorkunskaper och tålamod för att uppdatera dina drivrutiner på det här sättet, för du måste hitta exakt rätt drivrutin online, ladda ner den och installera den steg för steg.
ELLER
Alternativ 2 - automatiskt (rekommenderas) - Det här är det snabbaste och enklaste alternativet. Allt görs med bara ett par musklick - enkelt även om du är nybörjare på datorn.
Alternativ 1 - Ladda ner och installera drivrutinen manuellt
Dina enhetstillverkare uppdaterar drivrutinerna. För att få dem måste du gå till tillverkarens webbplats för ditt grafikkort, hitta drivrutinen som motsvarar din specifika smak av Windows-versionen (till exempel Windows 64 bitar) och ladda ner drivrutinen manuellt.
När du har laddat ner rätt drivrutiner för ditt system, dubbelklickar du på den nedladdade filen och följer instruktionerna på skärmen för att installera drivrutinen.
Alternativ 2 - Uppdatera dina drivrutiner automatiskt
Om du inte har tid, tålamod eller datorkunskaper för att uppdatera dina drivrutiner manuellt kan du göra det automatiskt med Förare lätt .
Driver Easy känner automatiskt igen ditt system och hittar rätt drivrutiner för det. Du behöver inte veta exakt vilket system din dator kör, du behöver inte riskera att ladda ner och installera fel drivrutin och du behöver inte oroa dig för att göra ett misstag när du installerar.
Du kan uppdatera dina drivrutiner automatiskt med antingen FRI eller den För version av Driver Easy. Men med Pro-versionen tar det bara två klick:
1) Ladda ner och installera Driver Easy.
2) Kör Driver Easy och klicka på Skanna nu knapp. Driver Easy kommer sedan att skanna din dator och upptäcka eventuella problemdrivrutiner.
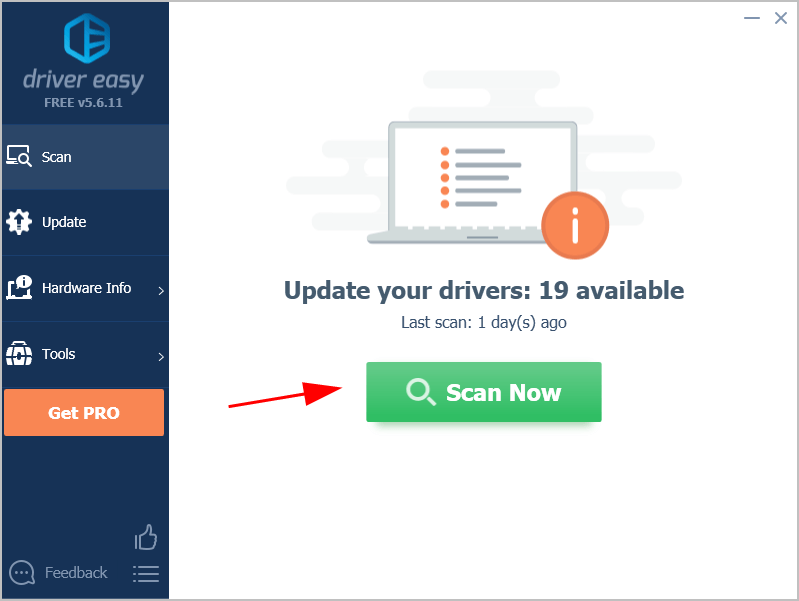
3) Klicka på Uppdatera alla för att automatiskt ladda ner och installera rätt version av alla drivrutiner som saknas eller är inaktuella på ditt system (detta kräver Pro-version - du uppmanas att uppgradera när du klickar Uppdatera alla ).
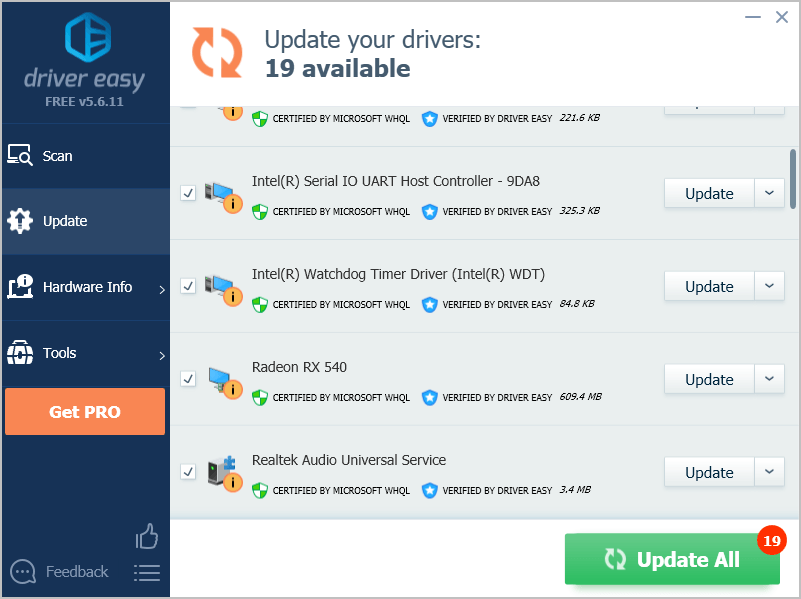 Obs! Du kan göra det gratis om du vill, men det är delvis manuellt.
Obs! Du kan göra det gratis om du vill, men det är delvis manuellt. 4) Starta om datorn för att träda i kraft.
Starta nu Metro Exodus och se om det kraschande problemet har lösts.
Oroa dig inte om ditt problem fortfarande kvarstår. Det finns ett nytt försök.
Fix 4: Byt till DX11 i dina spelinställningar
Den här metoden fungerar som en charm för många spelare som har samma kraschproblem i Metro Exodus, så det är värt ett försök när du använder DirectX 12 för Metro Exodus.
Om du använder DirectX 12 kan du nedgradera till DirectX 11 för att spela spelet genom att följa stegen nedan. men om du använder DirectX 10 eller DirectX 9 och har det här problemet kan du behöva gå till Microsofts webbplats för att ladda ner DirectX 11 till din dator.Gör så här:
Om du kan köra spelet:
1) Gå till Metro Exodus> alternativ .
2) Gå till Video > Directx .
3) Välj DirectX 11 och spara sedan dina ändringar.
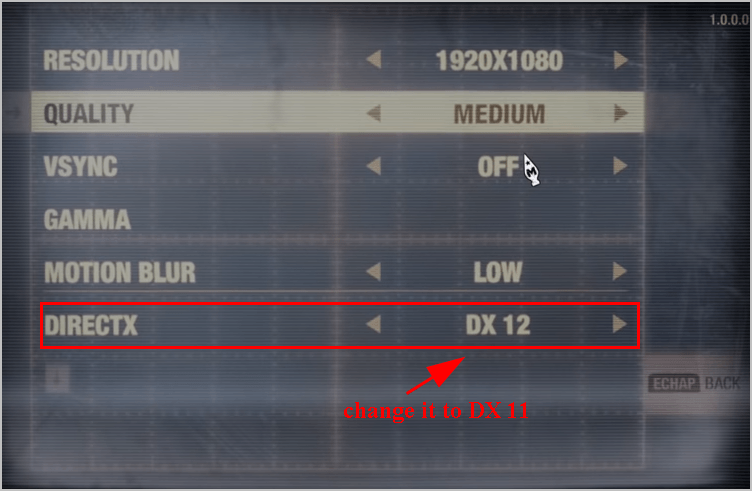
4) Starta om spelet och se om det fungerar den här gången.
Om du inte alls kan öppna spelet:
1) Öppna Steam och se till att logga in på ditt Steam-konto.
2) Klicka på Bibliotek .

3) Högerklicka på Metro Exodus och klicka Egenskaper .
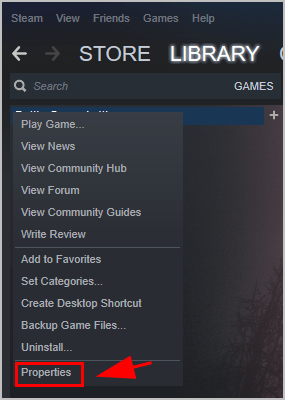
4) Klicka på allmän och klicka Ställ in startalternativ .
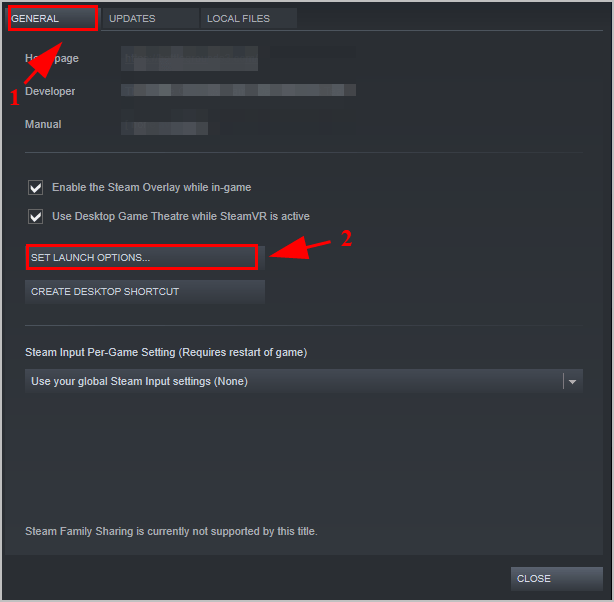
5) Typ dxlevel110 i fältet och klicka sedan på OK .
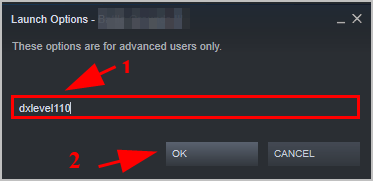
6) Spara dina ändringar och starta om datorn.
Starta Metro Exodus och se om det fungerar nu.
Fix 5: Sänk videoinställningarna i spelet.
Om grafikalternativen är för mycket för din dator kommer ditt spel utan tvekan att fortsätta att krascha eftersom din PC-maskinvara inte kunde stödja grafikkraven som konfigurerats i spelet. Så du bör ställa in grafiska inställningar i ditt spel till Låg för att åtgärda kraschproblemet.
Se till exempel till att ställa in upplösningen till den bildskärmsupplösning som din dator har och ställ in Låg för dessa inställningar: Kvalitet, Oskärpa och Ray Tracing. Stäng av VSync eller Hairworks eller båda.
Så det är det. Hoppas att det här inlägget hjälper till att lösa ditt problem med Metro Exodus-kraschen.
Om du har några frågor, lämna oss gärna en kommentar nedan.


![[LÖST] CS:GO-mikrofonen fungerar inte](https://letmeknow.ch/img/knowledge/22/cs-go-mic-not-working.png)
![[LÖST] Aliens: Fireteam Elite kraschar hela tiden på PC](https://letmeknow.ch/img/knowledge/14/aliens-fireteam-elite-keeps-crashing-pc.jpg)
![[Ladda ner] AMD Ryzen-drivrutin enkelt och gratis](https://letmeknow.ch/img/other/63/amd-ryzen-pilote-facilement-gratuitement.jpg)

![[Löst] Chivalry 2 Crash](https://letmeknow.ch/img/knowledge/35/chivalry-2-crash.jpg)