Outriders blandar en massa slitna shooter- och RPG-element för att skapa något som känns fräscht, vilket lockar fler och fler spelare att prova detta spel. Vissa kan dock inte ens ha tillgång till spelet eftersom de har fastnat vid autentiseringen med inloggad loop. Detta har plågat många spelare oavsett om de spelar spelet på PC eller konsol. Men den goda nyheten är att du kan utesluta orsakerna och åtgärda problemen genom att följa instruktionerna nedan.
Prova dessa korrigeringar:
Du kanske inte behöver prova alla; arbeta dig helt enkelt ner i listan tills du hittar den som fungerar för dig.
- Kontrollera serverns status
- Express VPN
- NorthVPN
1. Kontrollera serverns status
Innan du gör några justeringar av inställningar rekommenderar vi dig kontrollera serverns status . Detta kan vara ett problem med de officiella Outriders-servrarna eller så är servrarna nere för underhåll.
När du är på serverns statussida bör du kunna se eventuella pågående problem. Sedan måste du expandera Outriders-sektionen för att se vad som händer med Outriders-servrarna.
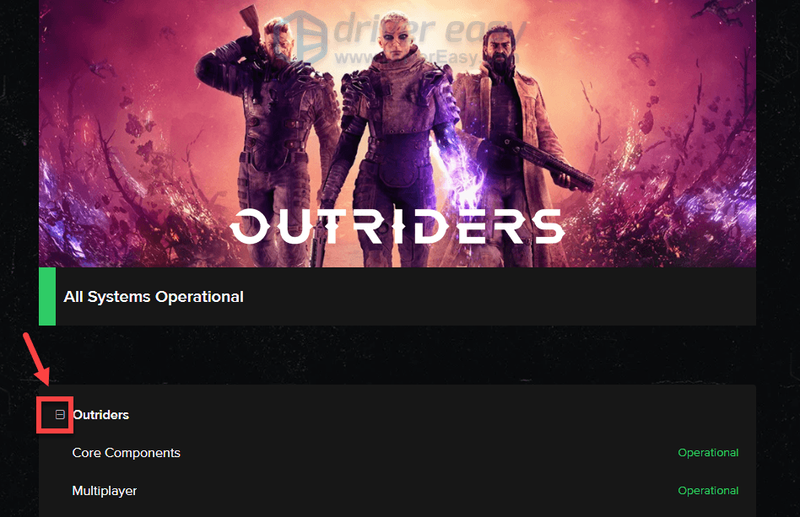
Om allt fungerar betyder det att problemet är på din sida. För att felsöka det, prova korrigeringarna nedan.
2. Gör ett hastighetstest
Internethastighetstestet mäter hastigheten på din internetuppkoppling. Eftersom du behöver identifiera anslutningsproblemen angående ditt internet, är att utföra ett hastighetstest ett språngbräda för vidare felsökning.
För att testa din internethastighet kan du:
1) Gå till Google com .
2) Sök efter internethastighetstest .
3) Klicka på klick Kör hastighetstest .
Eller så kan du använda några av de populära hastighetstesttjänsterna inklusive speedtest.net eller fast.com .
Om testresultatet visar att internet inte fungerar som du tror bör det starta om ditt modem och router. Om det här steget inte mildrade problemen, fortsätt till nästa korrigering.
3. Rensa cachen på din konsol
När du spelar Outriders på konsolen är en vanlig lösning för en mängd olika problem att rensa cache. Om du rensar konsolens cache tar du bort temporära data och filer från cachen och gör att en ny uppsättning kan laddas ner och lagras.
För att rensa cacheminnet på:
Playstation 4
1) Stäng av din PlayStation 4 helt. (Gå inte in i viloläge.)
2) När indikatorlampan ovanpå din PlayStation 4 släcks och har slutat blinka, koppla ur nätsladden från baksidan av din konsol.
3) Vänta i minst 30 sekunder.
4) Sätt tillbaka strömkabeln till din PlayStation 4 och slå på den.
Playstation 5
1) Stäng av din PlayStation 5 helt. (Gå inte in i viloläge.)
2) Vänta tills lamporna på din PlayStation 5 släcks helt.
3) Koppla bort nätsladden från baksidan av din PlayStation 5.
4) Vänta i minst 30 sekunder.
5) Sätt tillbaka nätsladden till din PlayStation 5.
6) Slå på din PlayStation 5 igen.
Efter att ha rensat cachen på din konsol, starta om Outriders och kontrollera om dina problem kvarstår. Om du fortfarande har fastnat vid inloggningsslingan, prova nästa fix nedan.
4. Verifiera spelfilernas integritet (Steam)
Funktionen att verifiera spelfilernas integritet kan låta Steam titta igenom dina spelmappar för att leta efter saknade eller skadade filer. Detta är också ett av de rekommenderade felsökningsstegen du kan ta när du stöter på problem med att starta spelet på rätt sätt. För att verifiera spelfilernas integritet för Outriders på Steam, utför dessa steg:
1) Öppna din Steam-klient. Under LIBRARY, högerklicka på din speltitel och välj Egenskaper .
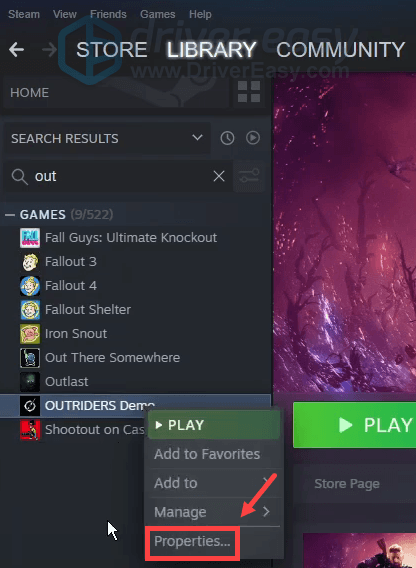
2) Välj LOKALA FILER fliken och klicka sedan på Verifiera spelfilernas integritet... knapp.
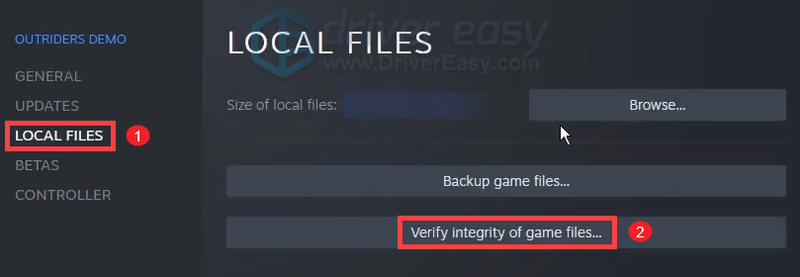
Steam börjar verifiera ditt spels filer och detta kan ta flera minuter. Vänta helt enkelt på att processen ska slutföras.
När det är klart, starta Outriders och kontrollera om du kan komma in på huvudskärmen.
5. Uppdatera nätverkskortets drivrutin
Om att rensa cacheminnet på din PC/konsol inte hjälpte dig att lösa problemet och du fortfarande sitter fast vid inloggad loop, är det dags att kontrollera om din nätverkskortsdrivrutin är föråldrad eller skadad. Den här åtgärden är ganska nödvändig, särskilt när du inte kommer ihåg när du senast uppdaterade dina drivrutiner.
Du kan manuellt uppdatera din nätverkskortsdrivrutin genom att gå till tillverkarens officiella webbplats för att ladda ner och installera rätt nätverksdrivrutin för ditt system.
ELLER
Om du inte har tid, tålamod eller datorvana att uppdatera din ljuddrivrutin manuellt kan du istället göra det automatiskt med Lätt förare . Driver Easy kommer automatiskt att känna igen ditt system och hitta rätt drivrutiner för din exakta enhet och din Windows-version, och den kommer att ladda ner och installera dem korrekt:
Så här uppdaterar du drivrutiner med Driver Easy:
ett) Ladda ner och installera Driver Easy.
2) Kör Driver Easy och klicka på Skanna nu knapp. Driver Easy kommer sedan att skanna din dator och upptäcka eventuella problem med drivrutiner .
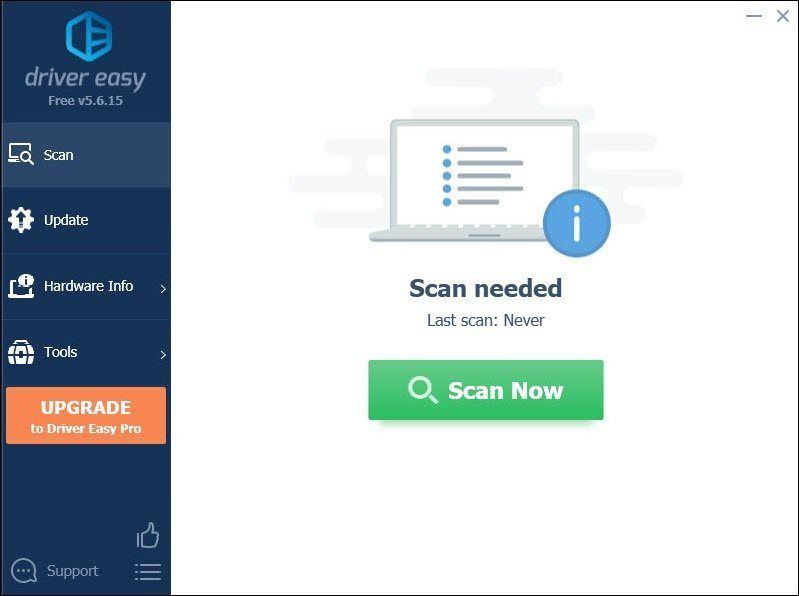
3) Klicka Uppdatera alla för att automatiskt ladda ner och installera rätt version av Allt drivrutinerna som saknas eller är inaktuella på ditt system.
(Detta kräver Pro version som följer med fullt stöd och a 30 dagars pengarna tillbaka garanti. Du kommer att uppmanas att uppgradera när du klickar på Uppdatera alla. Om du inte vill uppgradera till Pro-versionen kan du också uppdatera dina drivrutiner med den GRATIS versionen. Allt du behöver göra är att ladda ner dem en i taget och installera dem manuellt.)
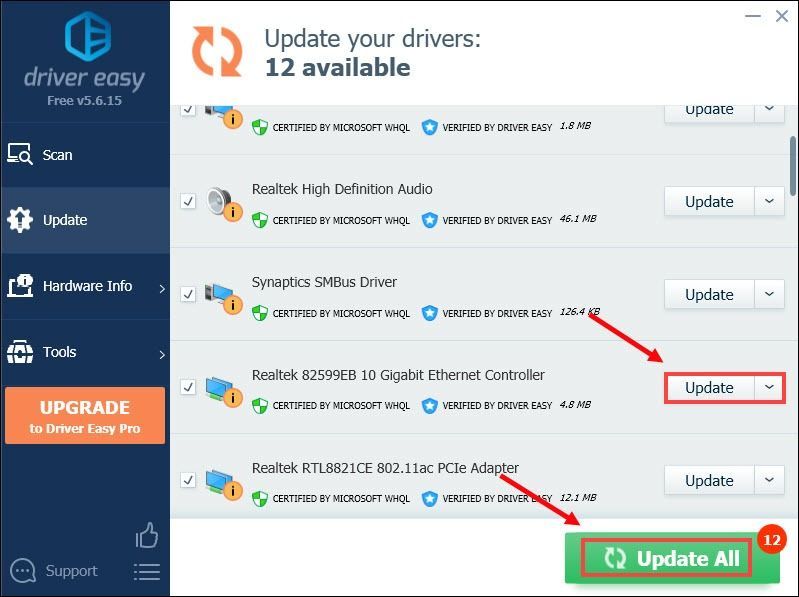 Pro-versionen av Driver Easy kommer med fullständig teknisk support . Om du behöver hjälp, vänligen kontakta Driver Easys supportteam på .
Pro-versionen av Driver Easy kommer med fullständig teknisk support . Om du behöver hjälp, vänligen kontakta Driver Easys supportteam på . När du har installerat den senaste drivrutinen för nätverkskort, starta om din dator för att ändringarna ska träda i kraft. Testa sedan om inloggningstiderna fortfarande tar mycket längre tid än tänkt.
6. Använd ett VPN
Om inget annat har fungerat för dig, överväg att använda ett VPN. Genom att ansluta till en lokal VPN-server kan du undvika bandbreddsbegränsning och få minsta möjliga mängd ping. Men kom ihåg: att använda gratis VPN kan göra att ditt spel lider mer. Därför föreslår vi att du använder en betald VPN för bättre spelupplevelse.
Här är de VPN vi skulle vilja rekommendera:
Förhoppningsvis kan du lösa ditt problem efter att ha utfört felsökningsstegen som visas i det här inlägget. Om du har några frågor eller idéer, lämna gärna en kommentar nedan.
![Logitech Unifying-mottagare upptäcktes inte i Windows 11/10 [löst]](https://letmeknow.ch/img/knowledge/07/logitech-unifying-receiver-not-detected-windows-11-10.png)
![[LÖST] Century: Age of Ashes kraschar hela tiden på PC](https://letmeknow.ch/img/knowledge/83/century-age-ashes-keeps-crashing-pc.jpg)
![[LÖST] Discord hämtar spelljud](https://letmeknow.ch/img/knowledge/95/discord-picking-up-game-audio.jpg)


![[Löst] Felet 'Tvinga att installera om grafikdrivrutinen'](https://letmeknow.ch/img/driver-error/72/force-reinstall-graphics-driver-error.jpg)
