
Resident Evil Village är ett fantastiskt skräckspel som kommer att glädja nykomlingar och gamla fans av serien. Skräckinställningen har några riktigt skrämmande ögonblick, och spelets berättelse är tillfredsställande och grotesk nog för att locka fans av genren. Men nyligen har vissa spelare rapporterat att spelet kraschar då och då, vilket har påverkat deras upplevelse av spelet.
För att hjälpa spelare att fixa spelkrascher ger vi dig här några tips.
Prova följande lösningar
Du skulle inte behöva prova alla lösningar, följ bara vår artikel i ordning tills du hittar den som fungerar för dig.
- Uppdatera din grafikdrivrutin
- Kör ditt spel som administratör
- Avsluta bakgrundsprogram
- GeForce Experience
- AMD Radeon ReLive
- Nvidia Shadowplay/Dela
- Razer Synapse Stats
- Razer Cortex Gamecaster
- Xbox Game DVR
- Rycka till
- etc
- Intel
- Resident Evil Village
Lösning 1: Inaktivera spelöverlägg
Överlägget i spelet låter dig köra flera funktioner medan du kör spelet. Vissa spelare rapporterar dock att den här funktionen kan störa deras spel och utlösa problem med spelkraschar.
Du kan därför försöka inaktivera den här funktionen i dina applikationer:
På Discord
1) Anslut till Discord och klicka på inställningsikon i slutet av sidan.
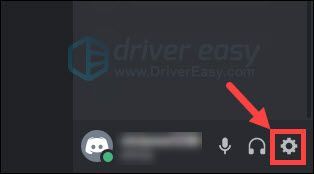
2) Klicka Täcka över i rutan till vänster och växla reglaget för att inaktivera alternativet Aktivera överlagring i spelet .
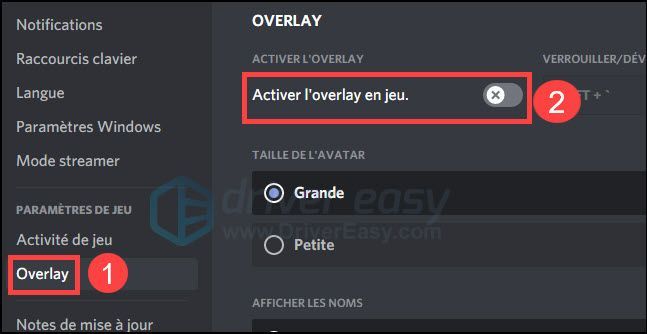
På Steam
1) Logga in på Steam och klicka på knappen Ånga i det övre vänstra hörnet och välj inställningar .
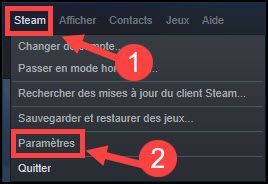
2) På fliken I spelet, avmarkera alternativrutan Aktivera Steam Overlay och klicka på OK för att bekräfta ditt val.
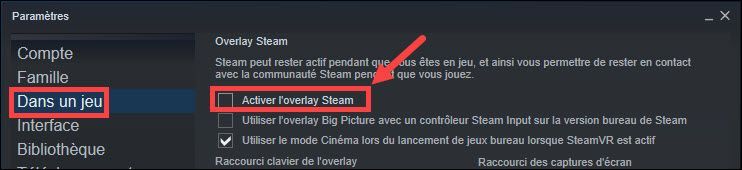
Andra appar med överlagringsfunktion
Om du har installerat apparna nedan, prova också att inaktivera den här funktionen, sedan kan du starta ditt spel och testa om det kan köras normalt. Om problemet kvarstår kan du gå vidare till nästa lösning.
Lösning 2: Uppdatera din grafikdrivrutin
Din grafikkortsdrivrutin är en av de viktigaste faktorerna som direkt påverkar spelets prestanda, om den är föråldrad, saknas eller skadad kan du uppleva en rad problem, som att spelet kraschar.
Så om du inte har uppdaterat dina drivrutiner på länge, gör det nu eftersom det kan lösa ditt problem omedelbart.
Generellt har du två tillförlitliga alternativ för att uppdatera dina drivrutiner: manuellt Var automatiskt .
Alternativ 1 – Manuellt : Du behöver datorkunskaper för att söka och ladda ner den senaste drivrutinen själv, steg för steg, det är relativt mer komplext och tidskrävande.
Alternativ 2 – Automatiskt : Detta är det enklaste och enklaste sättet, drivrutinsuppdateringen kommer att göras med några få klick.
Alternativ 1: Uppdatera din grafikdrivrutin manuellt
Grafikkortstillverkare släpper ständigt nya versioner av grafikdrivrutiner för att optimera deras prestanda och anpassa sig till de växande kraven på spelmarknaden.
Du kan direkt komma åt den officiella webbplatsen för din grafikkortstillverkare, söka och ladda ner dess senaste grafikdrivrutin. Se till att den nedladdade drivrutinen bör vara kompatibel med ditt system.
När installationsfilen för drivrutinen har laddats ner, dubbelklicka på den här filen och installera den enligt instruktionerna på skärmen.
Alternativ 2: Uppdatera din grafikdrivrutin automatiskt
Om du inte är bekant med din hårdvara eller helt enkelt inte har tid att manuellt uppdatera dina drivrutiner rekommenderar vi att du gör det. automatiskt med Lätt förare .
Lätt förare kommer automatiskt att känna igen ditt system och hitta de senaste drivrutinerna åt dig. Alla förare kommer direkt från sin tillverkare och de är alla certifierad och pålitlig . Så du riskerar inte längre att ladda ner fel drivrutiner eller göra fel under installationen av drivrutiner.
Du kan uppdatera dina drivrutiner automatiskt med versionen FRI Var FÖR från Driver Easy. Men med version PRO , drivrutinsuppdatering tar bara 2 klick, och du kan njuta av en fullständig teknisk support och en 30 dagars pengarna tillbaka-garanti :
ett) Ladda ner och installera Driver Easy.
två) Springa Drivrutin Enkelt och klicka Analysera nu . Driver Easy skannar din dator och upptäcker alla dina problematiska drivrutiner.
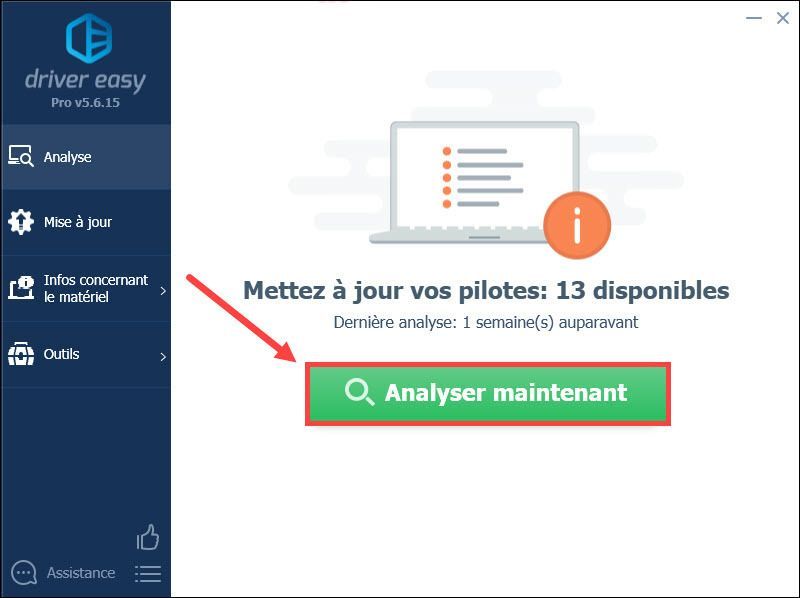
3) Klicka Uppdatering bredvid ditt grafikkort rapporteras ladda ner sin senaste drivrutin och sedan måste du installera det manuellt på din PC. (Du kan göra detta med den GRATIS versionen av Driver Easy.)
VAR
Om du har uppgraderat Driver Easy till version PRO , klicka bara på sätt alla på dag för att automatiskt ladda ner och installera rätt version av Allt saknade, korrupta eller inaktuella drivrutiner på ditt system.
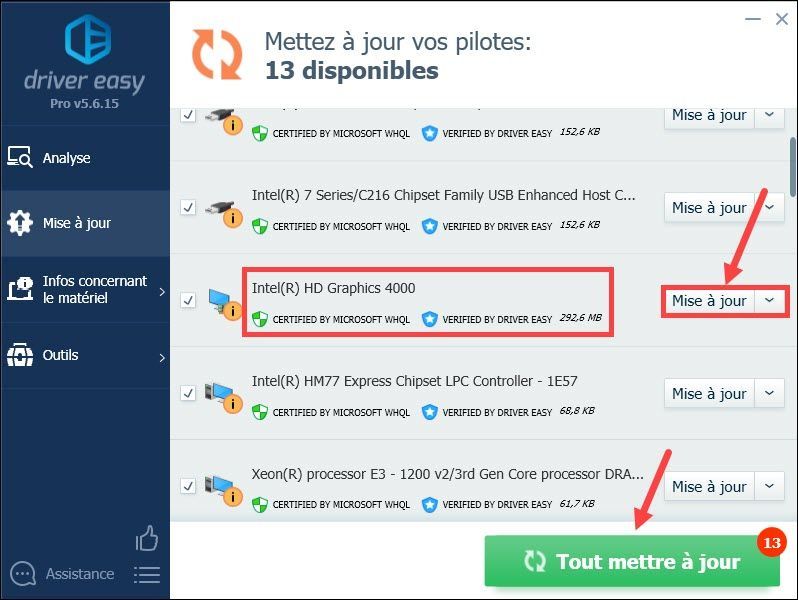 Om du stöter på några problem när du använder Drivrutinen Easy PRO , Vänligen kontakta Driver Easy supportteam på .
Om du stöter på några problem när du använder Drivrutinen Easy PRO , Vänligen kontakta Driver Easy supportteam på . 4) Efter att du har uppdaterat dina drivrutiner, starta om din dator för att sätta alla ändringar i kraft. Starta sedan om ditt spel och kontrollera om det kan köras normalt.
Om problemet återkommer med den senaste drivrutinen kan du kontrollera om alla dina spelfiler är intakta genom att prova följande lösning.
Lösning 3: Kontrollera spelfilernas integritet
Dina spelfiler är viktiga för ditt spels prestanda, om det finns korrupta eller saknade filer på grund av någon anledning kommer du inte att kunna starta ditt spel normalt. Så du kan kontrollera integriteten hos dina spelfiler först. Spel.
1) Starta Steam och klicka på avsnittet BIBLIOTEK .
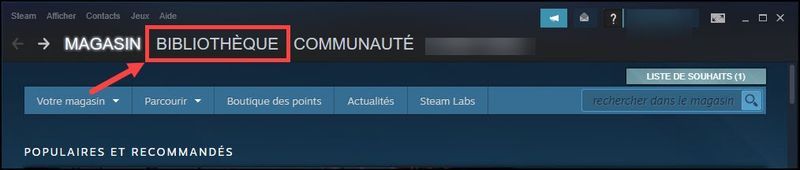
2) Gör en klick höger på ditt spel och välj Egenskaper .
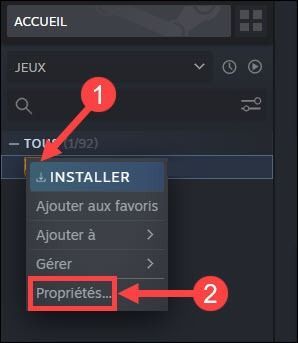
3) Klicka på fliken LOKALA FILER och välj VERIFIERA INTEGRITETEN HOS SPELFILER .

4) Steam kommer att börja kontrollera integriteten för dina filer och reparera skadade filer, denna process kommer att ta några minuter.
5) Starta om ditt spel och kontrollera om det kan fungera normalt.
Lösning 4: Inaktivera ditt antivirusprogram tillfälligt
Om du har kört ditt antivirusprogram medan du kört spelet, försök att inaktivera det, eftersom vissa antivirusprogram kan störa ditt spel och därför avbryter den normala driften av spelet. Här ger vi dig några exempel på antivirusprogram och metoder för att tillfälligt inaktivera dem:
Om ditt antivirusprogram orsakar problemet kan du lägga till ditt spel i undantagslistan för programmet för att undvika dess inflytande; Om problemet dyker upp igen efter att ha inaktiverat programmet kan du prova nästa lösning.
Lösning 5: Kör ditt spel som administratör
Vissa spel kan krascha på grund av bristande administrativa rättigheter, om ditt Resident Evil Village-spel inte kan köras normalt i normalt användarläge kan du försöka köra det i administratörsläge.
1) Logga in på Steam och klicka BIBLIOTEK .
2) Högerklicka på ditt spel Resident Evil Village , Klicka på Att klara av och igen Bläddra bland lokala filer .
3) I spelmappen högerklickar du på spelinstallationsprogrammet ( Resident Evil Village.exe ) och välj Egenskaper .
4) Gå till fliken Kompatibilitet , markera rutan för alternativet Kör det här programmet som administratör , Klicka sedan Tillämpa och igen OK .
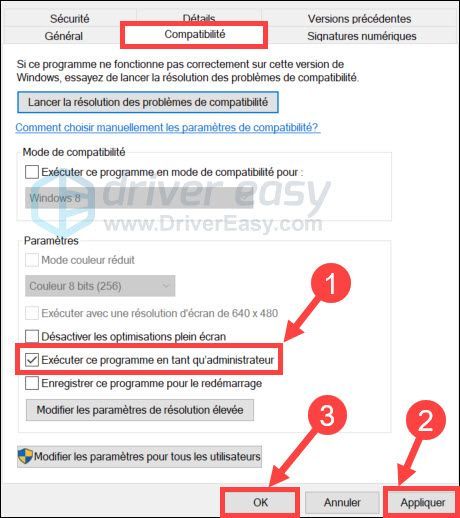
5) Starta om ditt spel och kontrollera om det kan köras normalt nu. Om kraschen kvarstår kan följande lösning hjälpa dig.
Lösning 6: Avsluta bakgrundsprogram
Ibland kan vissa bakgrundsappar tappa resurser och orsaka spelkrascher. Du kan följa stegen nedan för att avsluta de processer du inte använder innan du startar ditt spel.
1) Tryck samtidigt på tangenterna Ctrl+Skift+Esc på ditt tangentbord för att öppna Aktivitetshanteraren .
2) Klicka Visa och välj Gruppera efter typ .
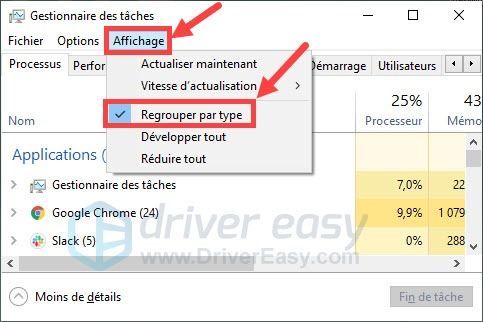
3) Klicka på programmet du inte använder och klicka på slut på uppgiften . Upprepa detta steg tills du har avslutat alla onödiga applikationer.
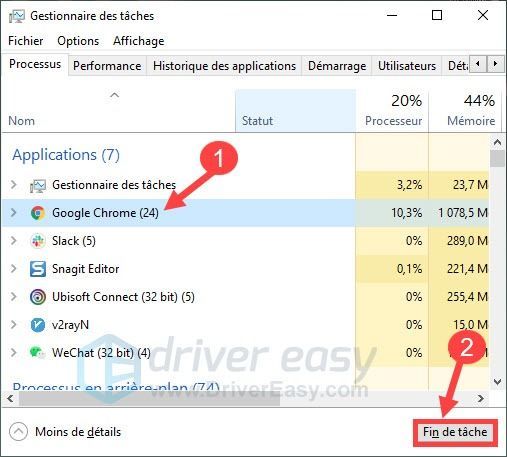
4) Starta om ditt spel och förhoppningsvis är ditt problem redan löst.
Tack för att du följer vår artikel och vi hoppas verkligen att den är användbar för dig. Om du har andra frågor eller information att dela med dig av, lämna gärna dina kommentarer nedan.

![[Löst] RUNMUS Gaming Headset Mic fungerar inte](https://letmeknow.ch/img/sound-issues/91/runmus-gaming-headset-mic-not-working.jpg)

![[LÖST] Halo Infinite startar inte på grund av DirectX12-fel](https://letmeknow.ch/img/knowledge/11/halo-infinite-not-launching-due-directx12-error.jpg)
![[LÖST] SteelSeries Arctis Prime-mikrofon fungerar inte](https://letmeknow.ch/img/sound-issues/82/steelseries-arctis-prime-mic-not-working.jpg)

