'>

Vill du ladda ner USB-C-drivrutin för din Windows 10-dator? Vi visar dig hur du laddar ner och uppdaterar USB C-drivrutiner steg för steg.
Vad är USB-C?
USB-C, eller USB Type-C, är ett 24-stifts USB-kontaktsystem som publiceras av USB-IF.
USB 2.0 eller USB 3.0 är en Universal Serial Bus-standard, medan USB C är ett anslutningssystem. Det finns tre USB-anslutningssystem: USB Type-A, USB Type-B och USB Type-C. Och typ C används ofta.
En av de största skillnaderna i USB Type-C är att dess övre ände och nedre ände är helt identiska, och användare kan infoga fram och bak utan att behöva veta vilken sida som är framsidan.
USB-C-drivrutin är avgörande för att din USB-enhet ska fungera sömlöst med din dator.
Hur laddar jag ner och uppdaterar USB Type C-drivrutiner?
Notera : skärmdumparna nedan kommer från Windows 10 och stegen gäller för Windows 8.1 och Windows 7.Metod 1: Ladda ner USB Type C-drivrutiner manuellt
Du kan ladda ner din USB-C-drivrutin manuellt via Enhetshanteraren som låter dig hantera maskinvaruenheter och drivrutinsprogramvara för din Windows-dator.
För att göra det, följ dessa steg:
1) Tryck på på tangentbordet Windows-logotypnyckel och R samtidigt för att anropa rutan Kör.
2) Typ devmgmt.msc och klicka OK .
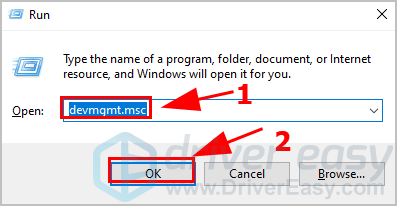
3) Dubbelklicka Universal Serial Bus-styrenheter (eller andra kategorier som din USB C-enhet tillhör), högerklicka sedan på din USB-C-enhet och klicka Uppdatera drivrutinen .
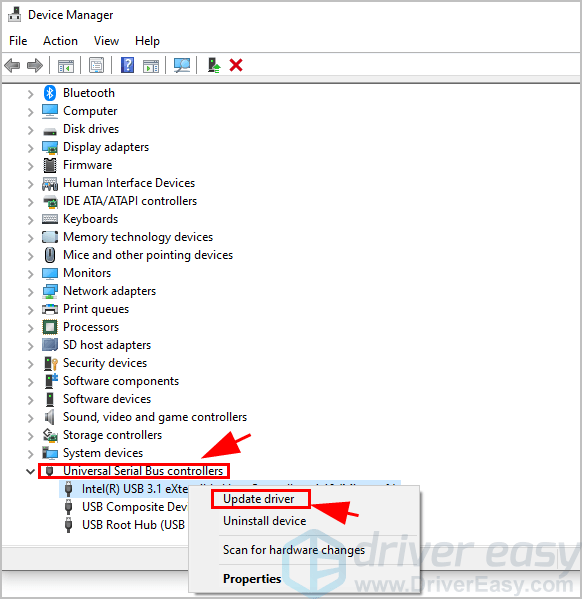
4) Du kommer att presenteras med två alternativ:
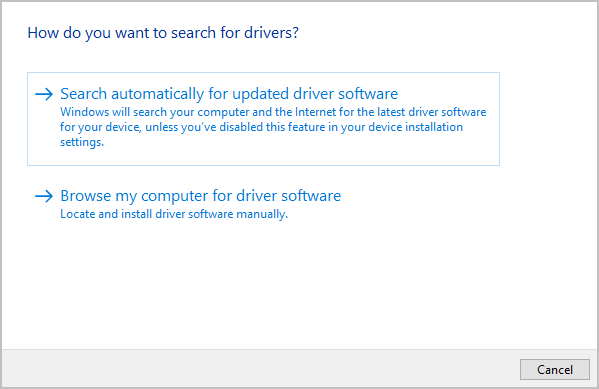
- Sök automatiskt efter uppdaterad drivrutinsprogramvara : välj det här alternativet om du vill ladda ner USB C-drivrutinen från Windows Update-servern.
- Bläddra i min dator för drivrutinsprogramvara : välj det här alternativet om du har laddat ner drivrutinsprogramvaran och installerat på din dator.
Om du laddar ner drivrutinen manuellt från den officiella webbplatsen, se till att matcha ditt Windows OS och procestyp (Windows 10 64 bit, till exempel).
5) Följ sedan instruktionerna på skärmen för att slutföra installationen.
6) Starta om Windows.
Nu borde du ha laddat ner och installerat USB C-drivrutinen för din dator.
Om den här metoden inte fungerade för dig, oroa dig inte, gå vidare till nästa metod.
Metod 2: Uppdatera USB C-drivrutiner automatiskt
Om du inte har tid eller tålamod att ladda ner USB Type C-drivrutiner manuellt kan du göra det gör det automatiskt y med Förare lätt .
Driver Easy känner automatiskt igen ditt system och hittar rätt drivrutiner för det. Du behöver inte veta exakt vilket system din dator kör, du behöver inte riskera att ladda ner och installera fel drivrutin och du behöver inte oroa dig för att göra ett misstag när du installerar.
Du kan uppdatera USB 3.0-drivrutinen automatiskt med Fri eller den För version av Driver Easy. Men med Pro-versionen tar det bara två klick (och du får fullt stöd och 30-dagars pengarna tillbaka-garanti ).
1) Ladda ner och installera Driver Easy.
2) Kör drivrutinen enkelt och klicka Skanna nu . Driver Easy kommer sedan att skanna din dator och upptäcka problemdrivrutiner.
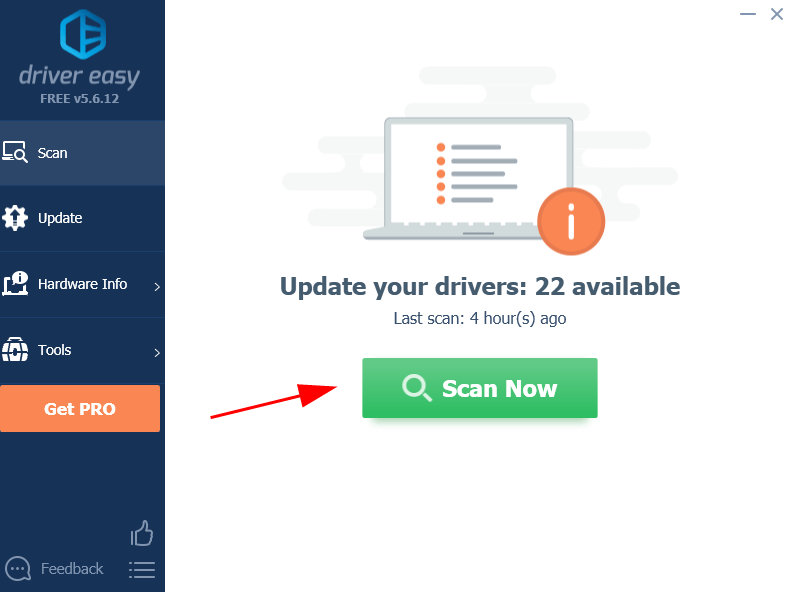
3) Klicka på Uppdatering bredvid en flaggad USB C-enhet för att automatiskt ladda ner och installera den senaste drivrutinen (du kan göra detta med Fri version).
Eller klicka Uppdatera alla för att automatiskt ladda ner och installera alla de senaste rätta drivrutinerna som saknas eller är föråldrade i ditt system (Detta kräver Pro-version . Du uppmanas att uppgradera när du klickar Uppdatera alla ).
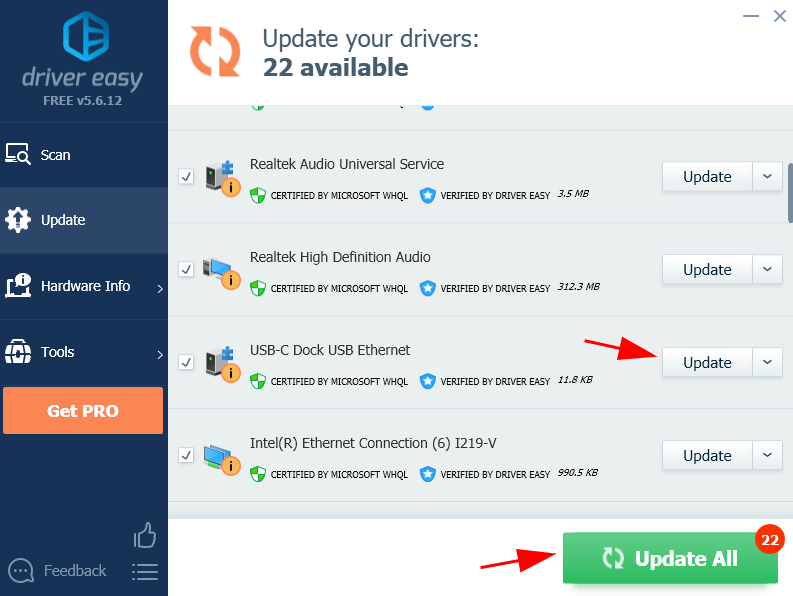 Pro-versionen av Driver Easy levereras med fullständig teknisk support.
Pro-versionen av Driver Easy levereras med fullständig teknisk support. Om du behöver hjälp, vänligen kontakta Driver Easy supportteam på support@drivereasy.com .
4) Starta om datorn för att träda i kraft.
Tada! Nu har den senaste USB-C-drivrutinen uppdaterats.
Om du har några frågor, lämna oss gärna en kommentar nedan.

![[LÖST] 'Far Cry 6 lanseras inte' på PC](https://letmeknow.ch/img/knowledge/90/far-cry-6-not-launching-pc.png)



![[Löst] Terraria fortsätter att krascha | 2022 Tips](https://letmeknow.ch/img/knowledge/94/terraria-keeps-crashing-2022-tips.png)
