Den senaste snabbkorrigeringen från Riot verkade inte lösa den stammande frågan i Valorant, eftersom många spelare fortfarande rapporterade att de var buggade av detta problem. Men oroa dig inte om du råkar vara en av dem. Här är några fungerande korrigeringar som kan hjälpa till att lösa eller åtminstone mildra stammaren.
Denna handledning syftar till att lösa stammar som efterliknar symptomet på FPS sjunker . För laggspetsar och gummibandproblem kan du hänvisa till den här artikeln.
Prova dessa korrigeringar
Du kanske inte behöver testa alla lösningar. Arbeta helt enkelt i listan tills du hittar den som ger dig tur.
- Installera alla Windows-uppdateringar
- Ändra din kraftplan
- Uppdatera din grafikdrivrutin
- Sänk din rapportrapport
- Aktivera VSync
Fix 1: Installera alla Windows-uppdateringar
Medan de allestädes närvarande Windows-uppdateringsuppmaningarna kan vara irriterande för vissa sparar du faktiskt din tid genom att undvika massor av kompatibilitetsproblem. Så när du felsöker spelproblem rekommenderas det alltid kolla efter systemuppdateringar först.
Så här kan du söka efter uppdateringar manuellt:
- Tryck på på tangentbordet Vinna (Windows-logotypnyckeln). Klicka på på längst ned till vänster på skärmen kugghjulsikon för att öppna Inställningar.
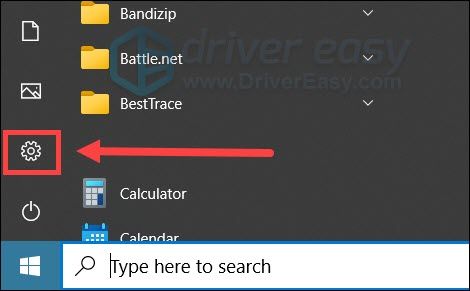
- Bläddra ner och välj Uppdatering och säkerhet .
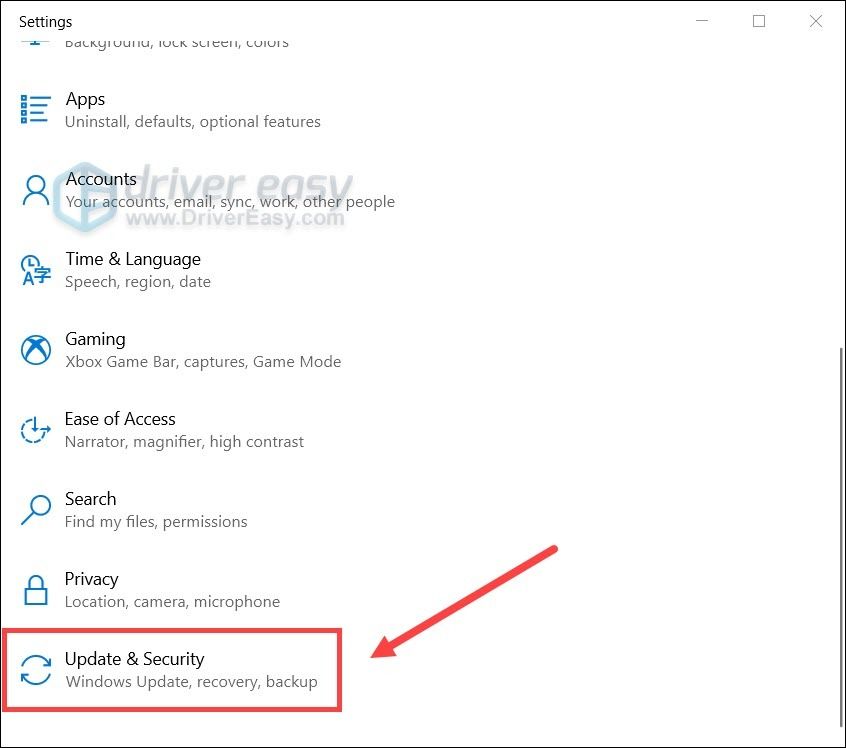
- Klick Windows uppdatering .
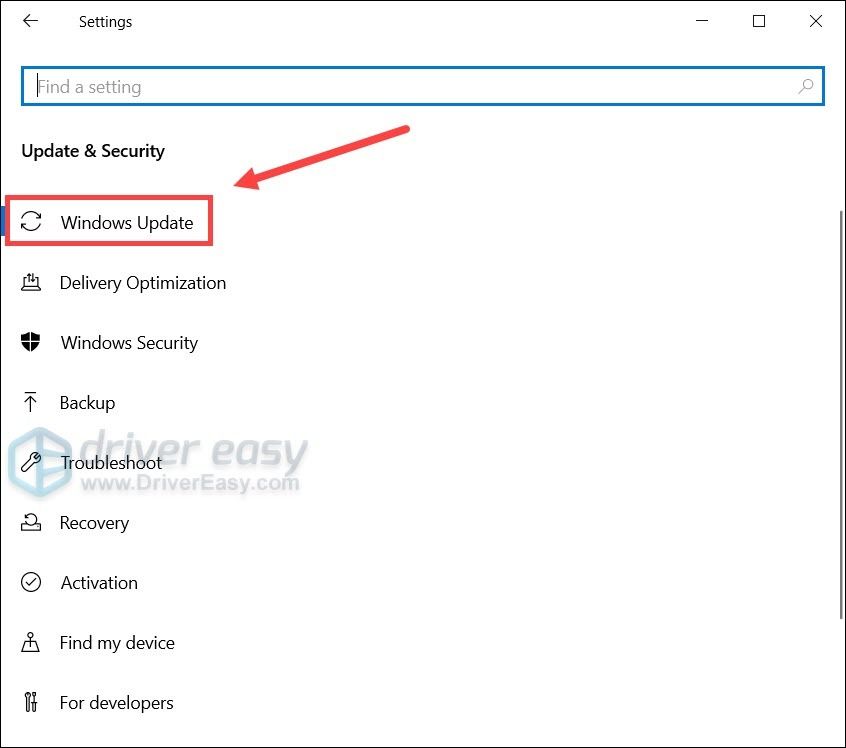
- Klick Sök efter uppdateringar . Vänta sedan tills processen är klar. Starta om datorn efter det.
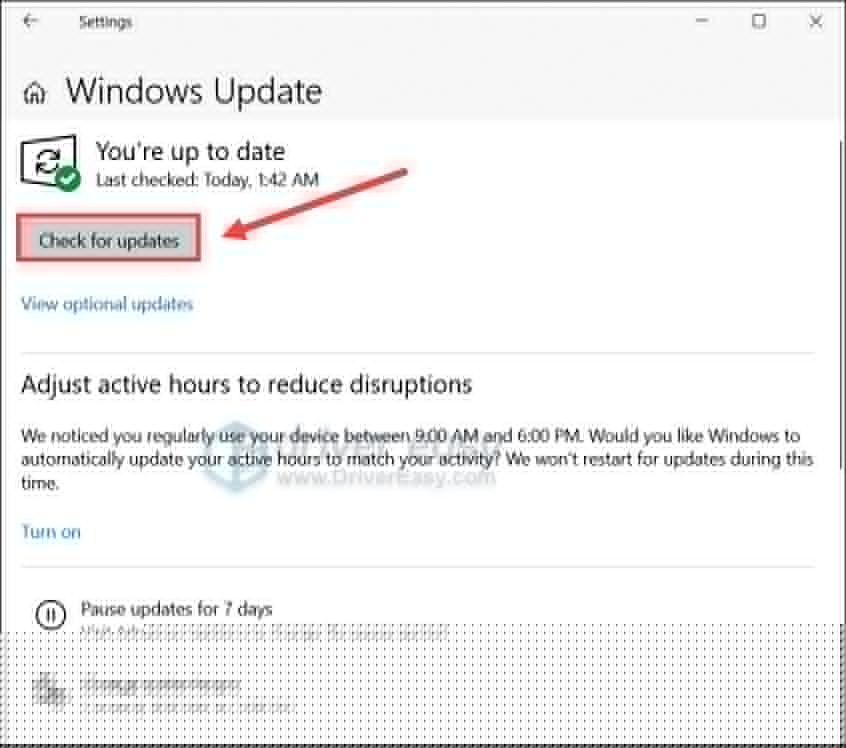
När du har installerat alla uppdateringar, gör en omstart och kontrollera om stammarproblemet kvarstår.
Om den här åtgärden inte hjälper dig kan du titta på nästa nedan.
Fix 2: Ändra din kraftplan
I den senaste versionen av Windows kan användare låsa upp en ny energiplan som kallas Ultimate Performance , vilket i viss mån kan förbättra spelupplevelsen. Om du är villig att prova detta gör du bara följande:
- Tryck på på tangentbordet Vinn + R (Windows-logotypknappen och r-tangenten) samtidigt. Skriv eller klistra in powercfg.cpl och tryck Stiga på .

- Välj Ultimate Performance . (Om du inte ser den här kraftplanen, fortsätt helt enkelt till nästa steg för att ta bort den.)

- På tangentbordet trycker du på Win (Windows-tangenten) och skriver cmd . Välj Kör som administratör .
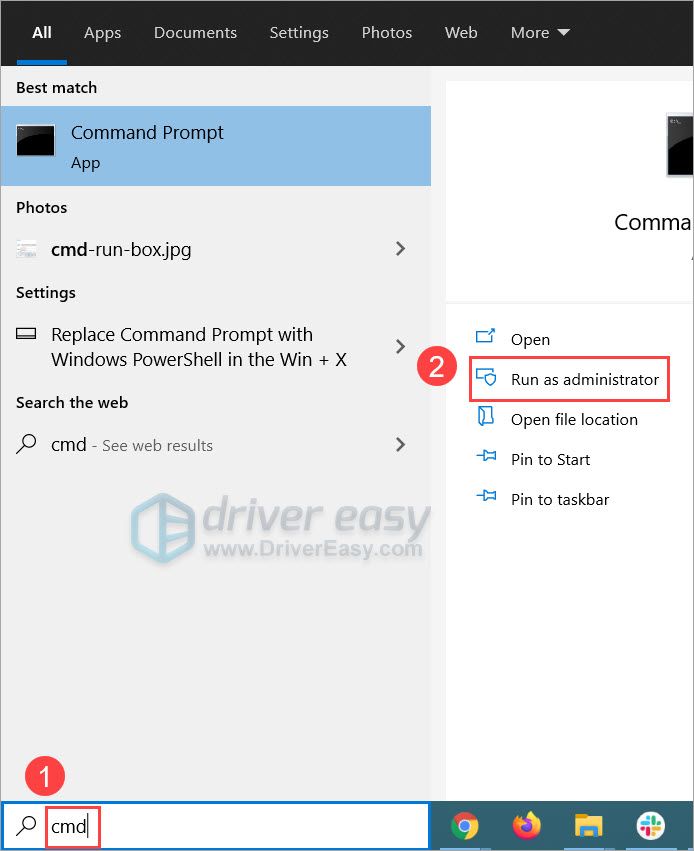
- Skriv eller klistra in följande kommando i kommandotolken och tryck på Stiga på .
powercfg -duplicatescheme e9a42b02-d5df-448d-aa00-03f14749eb61
Om du ser en fråga som liknar den här, återgå till steg 2 för att aktivera Ultimate Performance-kraftplanen.
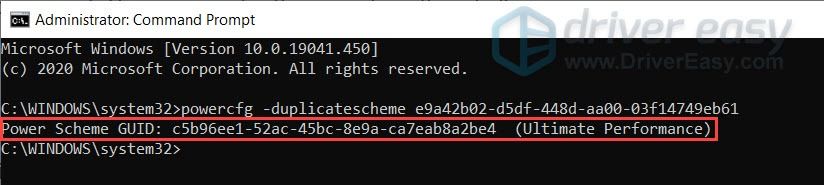
Nu testar du spelet i Valorant och letar efter förbättringar.
Om det här tricket inte gör tricket för dig, prova bara nästa.
Fix 3: Uppdatera din grafikdrivrutin
GPU-drivrutiner är väsentliga för din spelutrustning och bör hållas uppdaterade. Den senaste grafikdrivrutinen ser till att ditt grafikkort fungerar som avsett och hjälper till att undvika att stöta på problem i PC-spel. Så om du inte kommer ihåg när du senast uppdaterade dina drivrutiner, gör det definitivt nu.
Det finns huvudsakligen två sätt att uppdatera grafikdrivrutinen: manuellt eller automatiskt.
Alternativ 1: Uppdatera grafikdrivrutinen manuellt
Om du är en tekniskt kunnig spelare kan du spendera lite tid på att uppdatera din GPU-drivrutin manuellt.
För att göra det, besök först webbplatsen för din GPU-tillverkare:
Sök sedan efter din GPU-modell. Observera att du bara ska ladda ner det senaste drivrutinsinstallatören som är kompatibel med ditt operativsystem. När du har laddat ner öppnar du installationsprogrammet och följer instruktionerna på skärmen för att uppdatera.
Alternativ 2: Uppdatera din grafikdrivrutin automatiskt (rekommenderas)
Om du inte har tid, tålamod eller datorkunskaper att uppdatera dina videodrivrutiner manuellt kan du istället göra det automatiskt med Förare lätt . Driver Easy kommer automatiskt att känna igen ditt system och hitta rätt drivrutiner för ditt exakta grafikkort och din Windows-version, och det kommer att ladda ner och installera dem korrekt:
- Ladda ner och installera Driver Easy.
- Kör Driver Easy och klicka på Skanna nu knapp. Driver Easy kommer sedan att skanna din dator och upptäcka eventuella problemdrivrutiner.
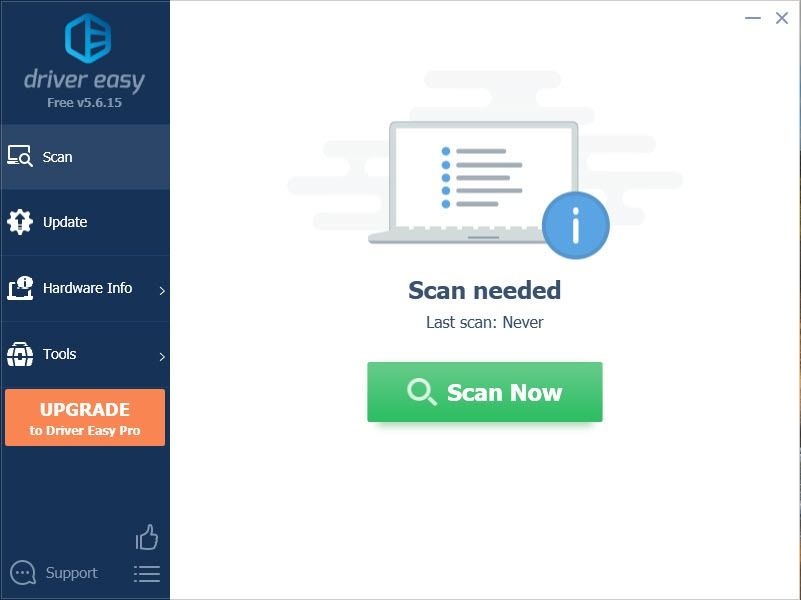
- Klick Uppdatera alla för att automatiskt ladda ner och installera rätt version av Allt de drivrutiner som saknas eller är inaktuella i ditt system (detta kräver Pro-version - du uppmanas att uppgradera när du klickar på Uppdatera alla. Om du inte vill betala för Pro-versionen kan du fortfarande ladda ner och installera alla drivrutiner du behöver med den gratis versionen; du behöver bara ladda ner dem en i taget och installera dem manuellt, på det vanliga Windows-sättet.)
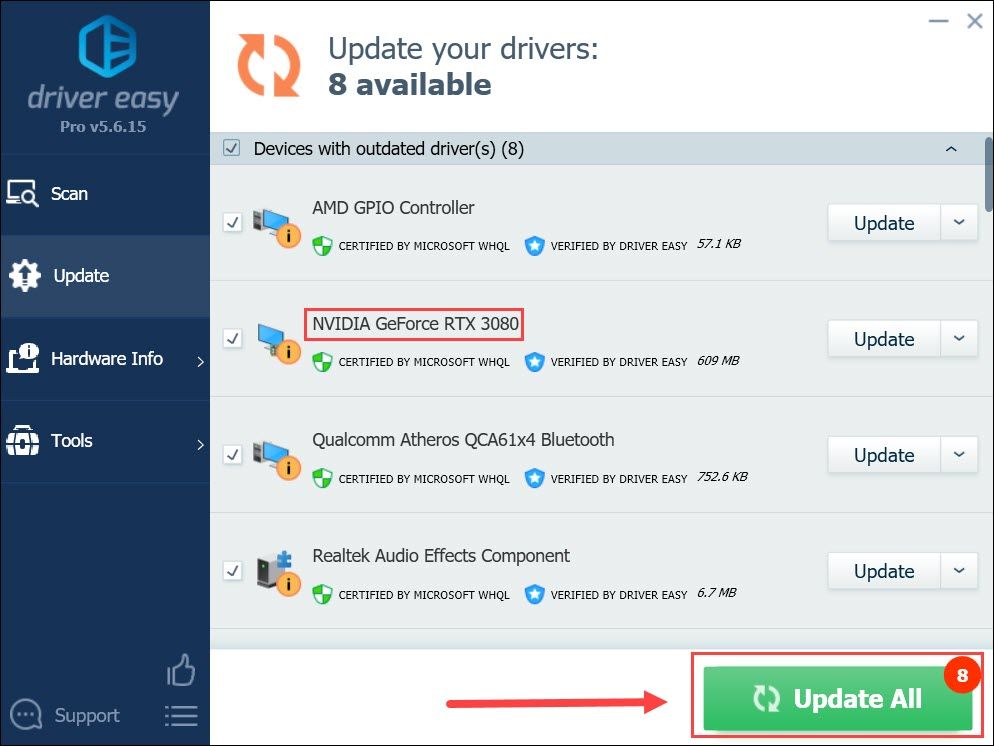
Starta om datorn efter att du har uppdaterat din grafikdrivrutin och kontrollera om Valorant stammar igen.
Om den senaste drivrutinen inte hjälper dig, kolla in nästa metod.
Fix 4: Sänk din musrapportfrekvens
Enligt vissa spelare på reddit visar sig en minskning av musrapporteringsfrekvensen eller avfrågningsfrekvensen vara effektiv för att lindra stammningen i Valorant. Så om du använder en spelmus som har en anpassningsbar avfrågningshastighet, försök att justera den till 500 och se hur saker och ting går.
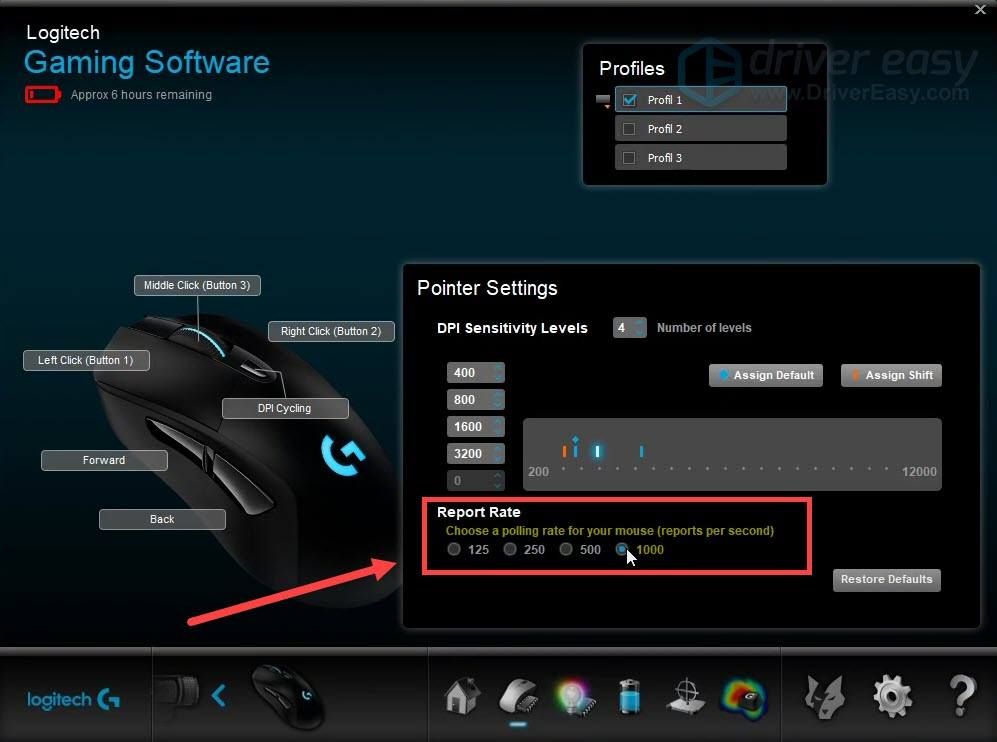
Om den här lösningen inte ger dig tur fortsätter du helt enkelt till nästa nedan.
Fix 5: Slå på VSync
Vissa spelare rapporterade att de lyckades lösa stammaren genom att aktivera Vertical Sync, så det kan vara en potentiell lösning du kan prova. Under tiden, om VSync inte förbättrar ditt spel, försök att sänka grafiken i spelet och se vad som händer.
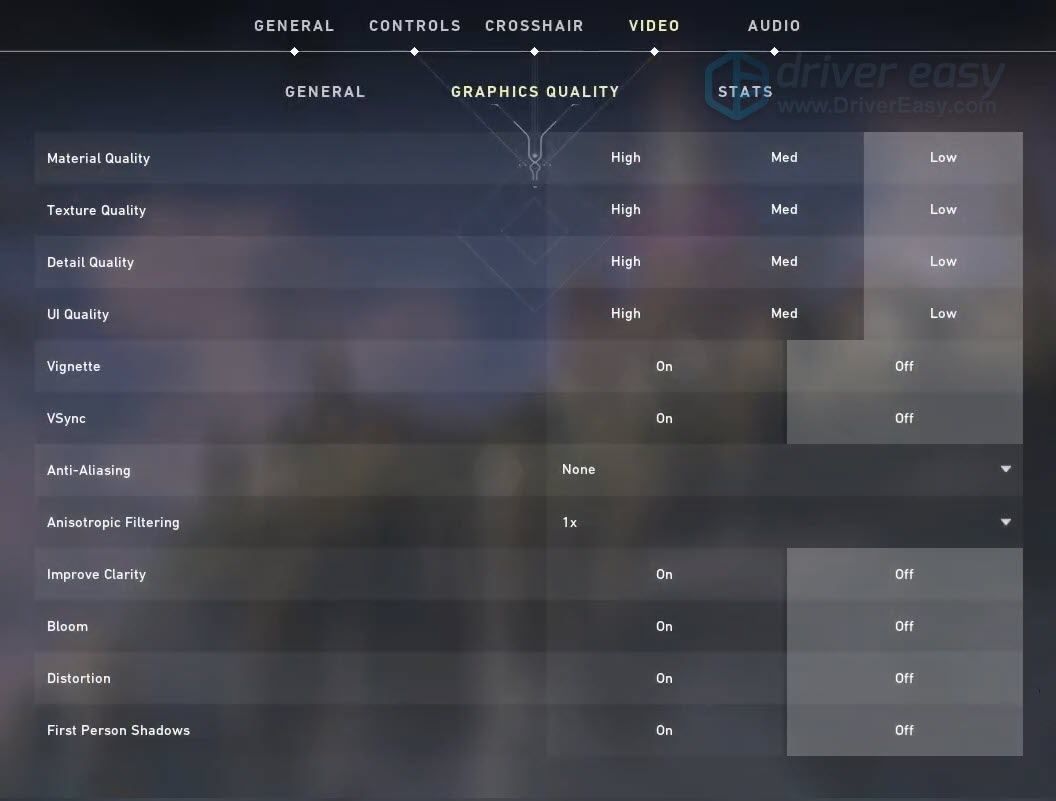
Så det här är korrigeringarna för ditt stammande problem i Valorant. Om du har några tvivel eller idéer, prata gärna med oss i kommentarerna nedan.
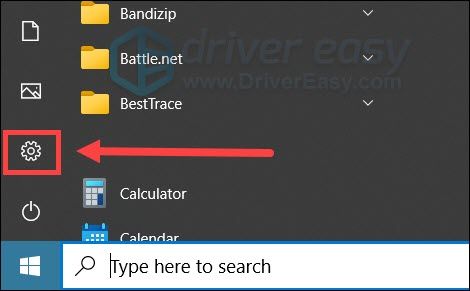
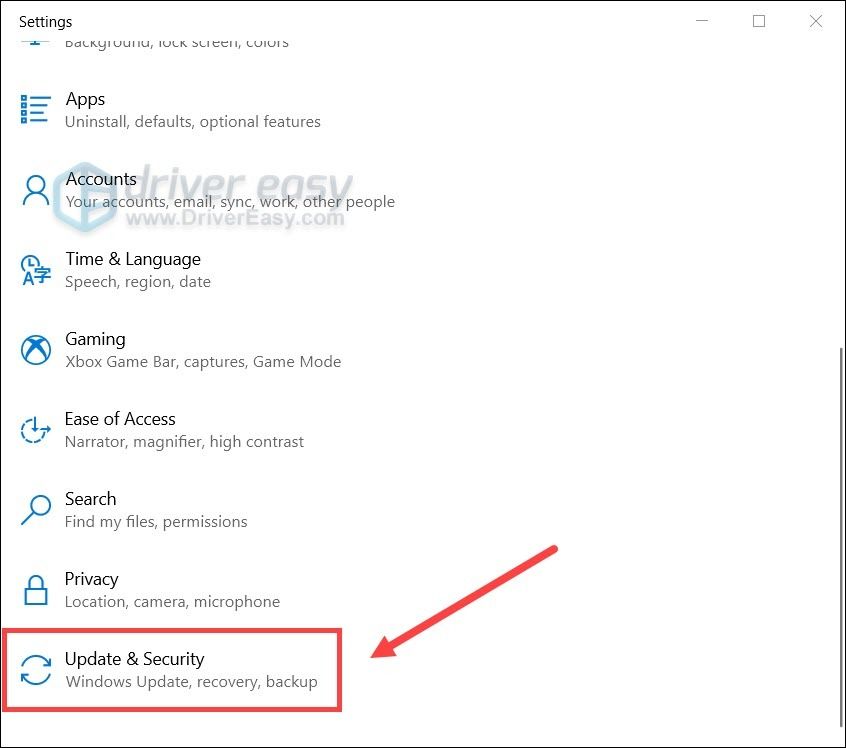
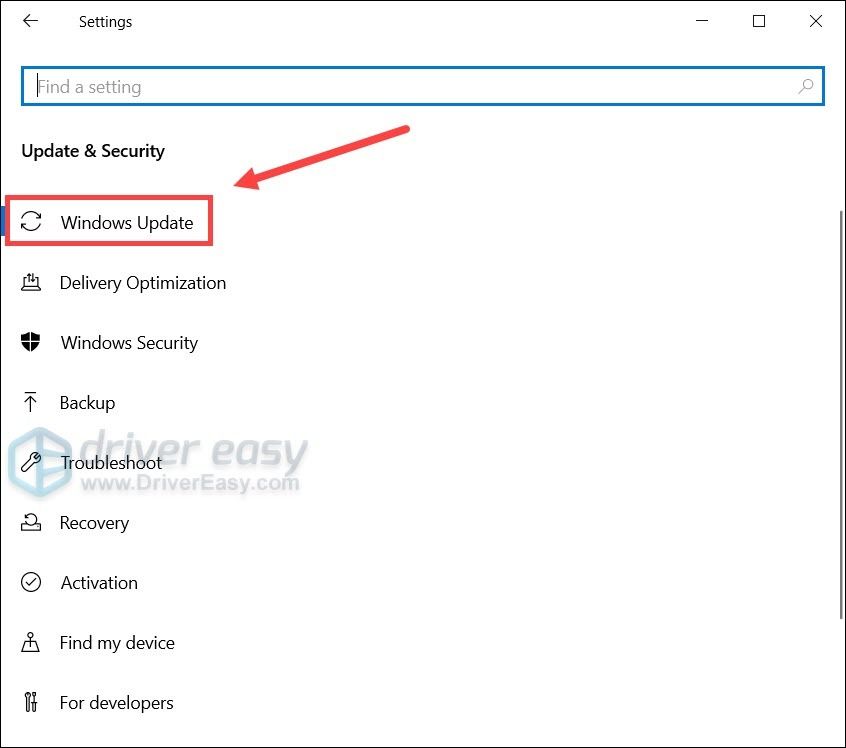
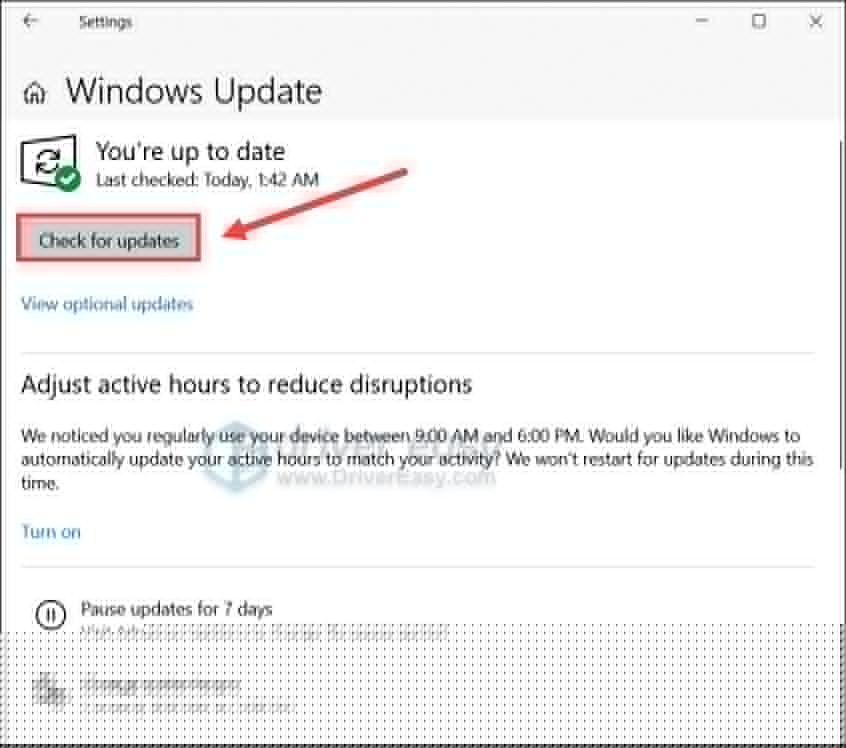


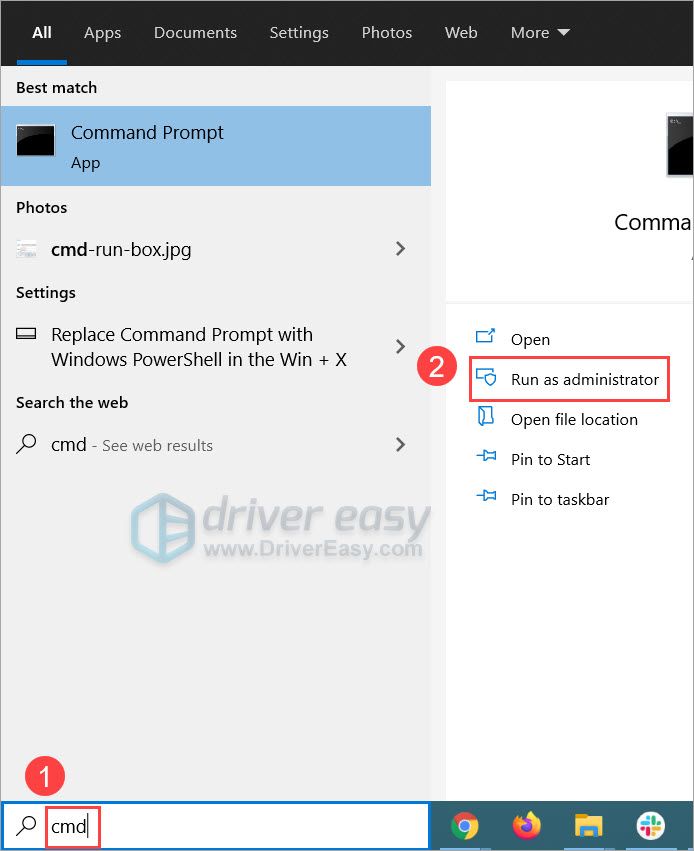
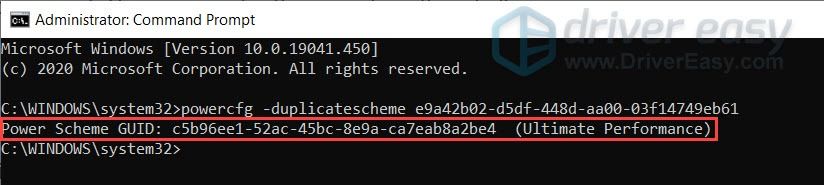
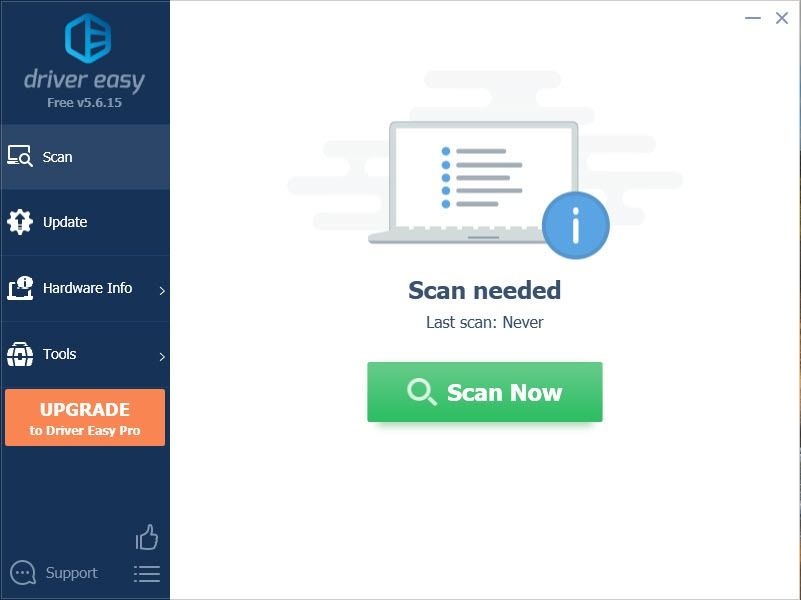
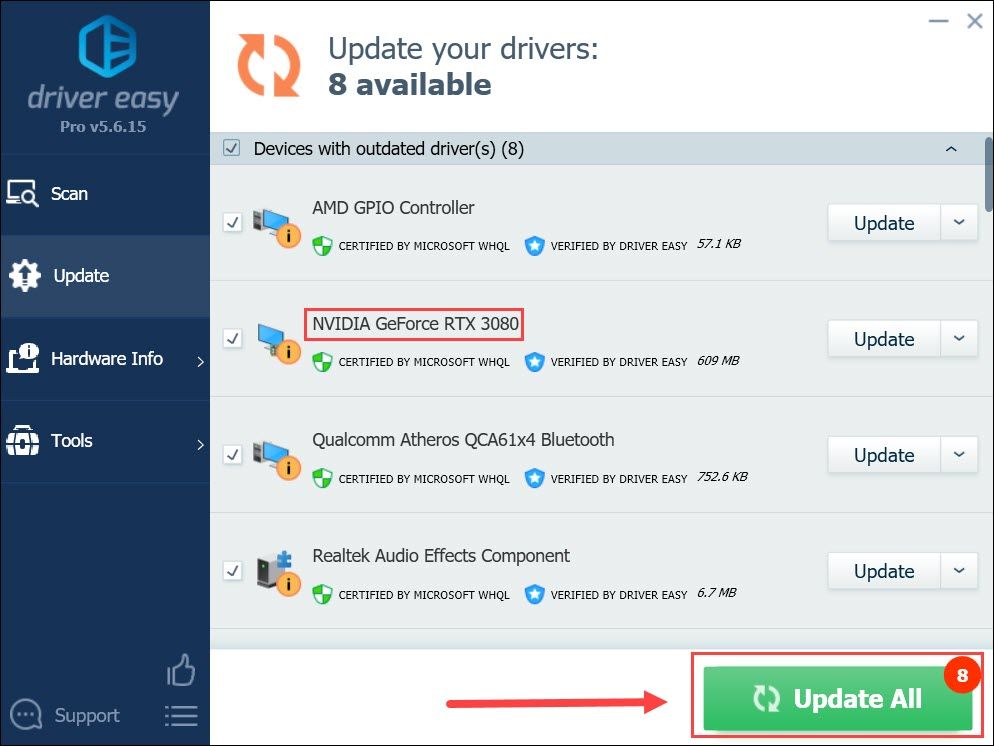

![[2022 tips] Corsair Link Ladda ner | Snabbt & enkelt](https://letmeknow.ch/img/knowledge/80/corsair-link-download-quickly-easily.png)




![Dota 2 'Change Rendering API' Error 2021 [Quick Fix]](https://letmeknow.ch/img/common-errors/73/dota-2-change-rendering-api-error-2021.png)