'>

Eftersom Windows 10 används mer och mer, uppstår fler och fler problem på systemet som användare rapporterade. Aktivitetsfältet fryst är en av de många problemen på Windows 10. Om aktivitetsfältet är fryst kan du bara inte använda det alls, ingen startmeny, ingen ikon ... Och även när du använder någon genväg som Windows + X eller Windows + R, vann din Windows 10 ' inte svara. Det är dock ett så irriterande problem, du kan fortfarande lösa det med de beprövade korrigeringarna som vi ska visa dig.
Fix 1. Starta om Windows Explorer i Aktivitetshanteraren
1)
Tryck Ctrl + Flytta + Esc samtidigt för att öppna Aktivitetshanteraren.
2)
Bläddra nedåt Bearbeta panel.
Hitta och markera Windows utforskaren .
Klicka sedan Omstart längst ner till höger.
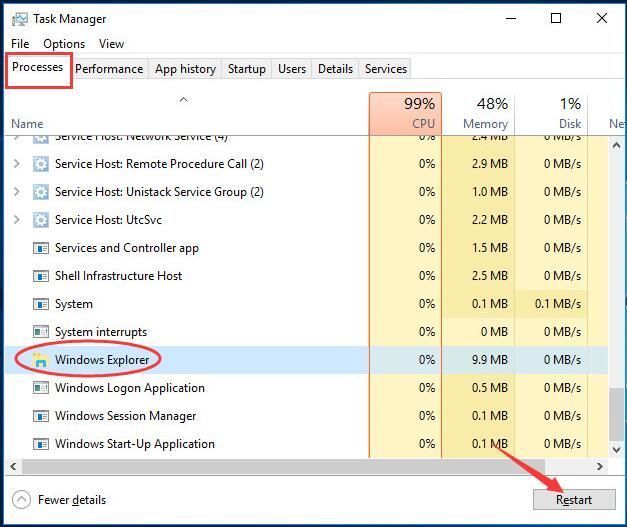
3)
Nu startar din Windows Explorer igen.
Försök att komma åt Aktivitetsfältet på din Windows 10 nu.
Fix 2. Kör systemfilsgranskaren för att reparera Windows-filer
1)
Tryck Ctrl + Flytta + Esc samtidigt för att öppna Aktivitetshanteraren.
2)
Klick Fil > Kör en ny uppgift .
Skriv sedan utforskare i popup-rutan och klicka OK .
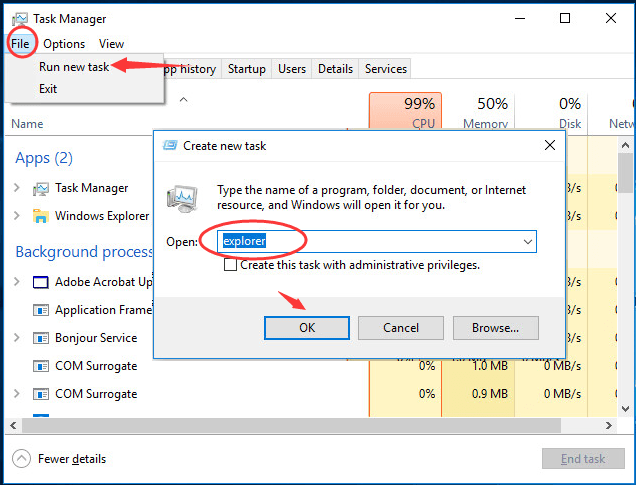
3)
Nu är File Explorer öppen.
Bege sig till C: Windows System32 .
Rulla sedan ner i System32-mappen för att hitta och högerklicka på cmd.exe .
Välja Kör som administratör och klicka Ja när du uppmanas av användarkontokontroll.
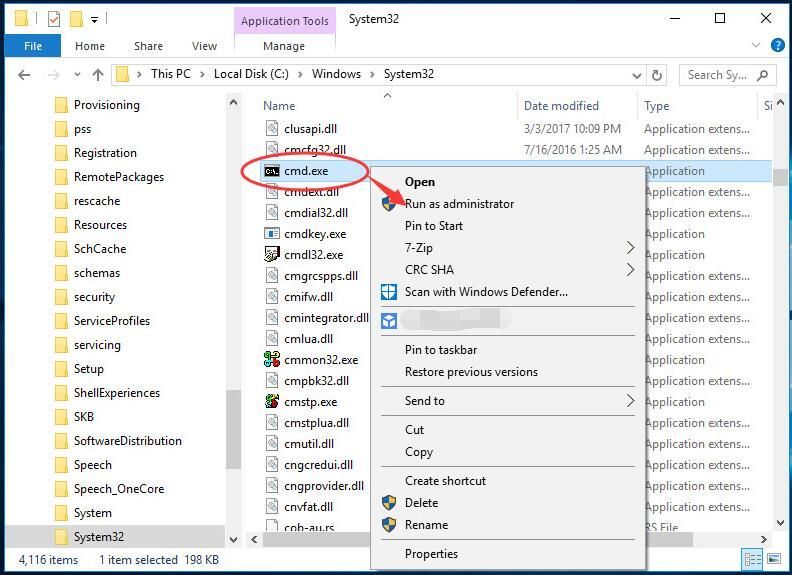
4)
Typ sfc / scannow i kommandotolken som visas för dig.
Tryck sedan på Stiga på nyckel för att köra den.
Vänta tills verifiering är 100% klar.
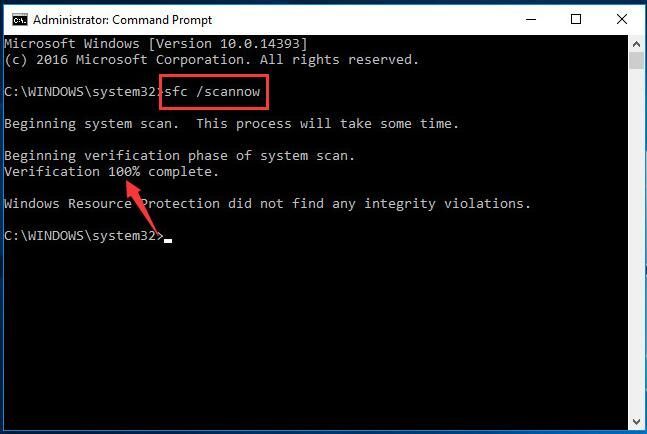
Fix 3. KörDISM Image Management Command
Som vissa användare rapporterade, kör DISM (Deployment Image Servicing and Management) Image Management Command fixa felet på deras Windows 10. Så om Fix 1 & 2 olyckligtvis inte hjälpte dig, prova den här lösningen tack.
1)
Följ steg 1-3 i Fix 2 för att köra kommandotolken som administratör.
2)
Typ Dism / Online / Cleanup-Image / RestoreHealth i kommandotolken.
Tryck Stiga på att köra den.
Vänta tills driften är 100% klar.
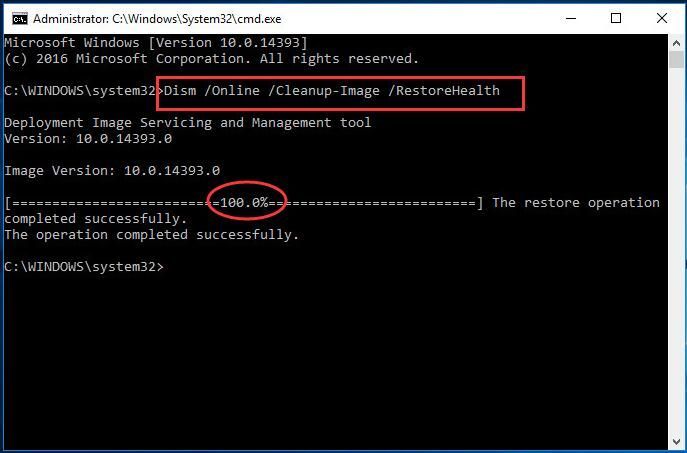
Det är allt. Hoppas att du kan få ditt aktivitetsfält att fungera igen med hjälp av det här inlägget.
Tveka inte att lämna din kommentar nedan för eventuella frågor.
![[Löst] Felet 'Tvinga att installera om grafikdrivrutinen'](https://letmeknow.ch/img/driver-error/72/force-reinstall-graphics-driver-error.jpg)


![[LÖST] Resident Evil Village Mouse Issues](https://letmeknow.ch/img/knowledge/07/resident-evil-village-mouse-issues.jpg)


