Back 4 Blood Beta är i full gång! Men det kommer också med buggar och fel. En av dem är BORTKOPPLAD FRÅN SERVERN fel, oavsett spelläge (Quickplay, kampanj, Versus). Om du är en av dem har du kommit till rätt ställe. I det här inlägget visar vi dig hur du kommer runt problemet.
Fixar att prova:
Du kanske inte behöver prova alla; arbeta dig helt enkelt ner i listan tills du hittar den som fungerar för dig.
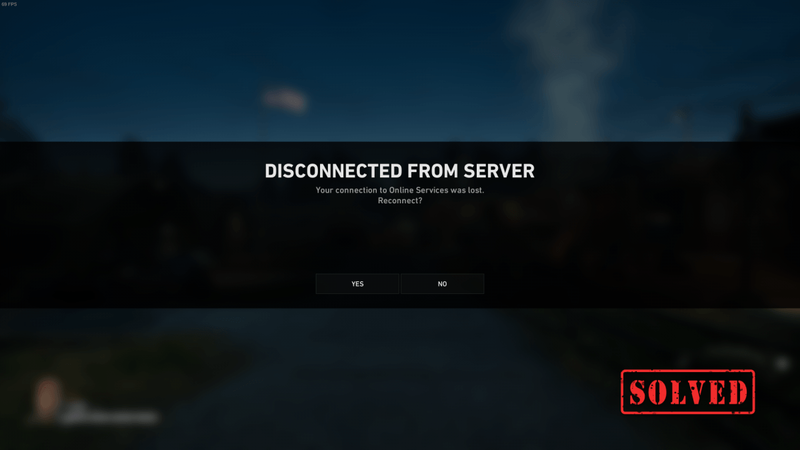
1. Använd ett VPN
Om du inte vill justera några avancerade inställningar, här är en enkel lösning för dig. Det vill säga att använda ett VPN. Många spelare rapporterade på Reddit att de kan spela Back 4 Blood utan att ha problem med serveranslutningen. Så du kan ge det ett försök.
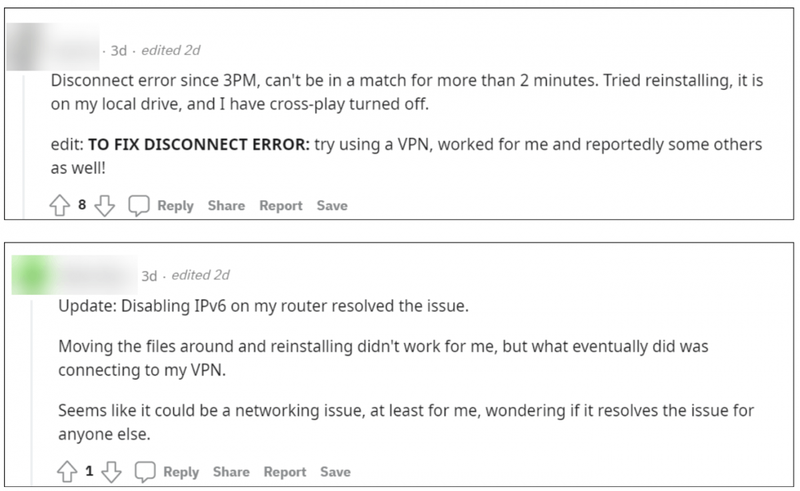
Men notera det vi gillar inte gratis VPN eftersom de vanligtvis är en fångst. En betald och berömd VPN garanterar en smidig upplevelse.
Och här är några spel-VPN:er vi rekommenderar:
2. Verifiera spelfilernas integritet
När du felsöker spelproblem är ett av de rekommenderade stegen du bör vidta att verifiera cachefiler. Detta kan hjälpa till att säkerställa att installationen av ditt spel är uppdaterad och vid behov reparera eventuella felaktiga eller korrupta speldata.
För att verifiera dina spelfiler, följ stegen nedan.
1) Starta om din dator och starta Steam-klienten.
2) Högerklicka på din speltitel under BIBLIOTEK och välj Egenskaper .

3) Välj LOKALA FILER flik. Klicka sedan på Verifiera integriteten för spelfiler... knapp.

Steam kommer att verifiera ditt spels filer – den här processen kan ta flera minuter.
När du är klar, starta om ditt spel. Om du fortfarande får felet Frånkopplad från servern, prova nästa fix nedan.
3. Inaktivera crossplay
Om du ständigt kastas ut ur spelet, här är en möjlig lösning. Försök att inaktivera crossplay. Det är en funktion som skulle möjliggöra bättre matchmaking, men det kan också skapa problem på servrarna.
Att inaktivera crossplay kanske inte fungerar till 100 % av tiden, men ett stort antal spelare rapporterade att inaktivering av crossplay hjälpte dem att åtgärda problemet med servernedkopplingen. Så du kan ge det ett försök. Om det inte fungerar för dig, fortsätt till nästa fix.
4. Installera om ditt spel
Om inget av stegen ovan har fungerat för dig, överväg att installera om ditt spel.
Först måste du avinstallera spelet.
Tryck Windows-logotyp + R-tangenter samtidigt för att öppna rutan Kör. Skriv eller klistra sedan in appwiz.cpl och tryck på Enter.
Leta sedan upp ditt spel och klicka Avinstallera .
När avinstallationsprocessen är klar, starta om din dator och öppna sedan Steam-klienten. Gå till Back 4 Blood-sidan. Därifrån måste du installera om spelet.
När du blir ombedd att välja en plats för installationen. Se till att installera spelet på startenheten . För de flesta kommer det att vara C:Steamsteamappscommon.
(För vissa kan du få ett meddelande som handlar om EAC, Easy Anti-Cheat som ber om tillåtelse när du startar spelet, kom ihåg att klicka Ja . Annars kan du få felet igen. )
5. Använd mobil hotspot/ethernet
Om det inte ger dig någon tur att installera om Back 4 Blood är det hög tid att du felsöker ditt nätverk.
För vissa spelare kommer felet frånkopplad från servern inte att dyka upp eller åtminstone kan de spela spelet utan avbrott i cirka en timme när de aktiverar sin mobila hotspot för att låta sin dator ansluta till internet. Så du kan prova detta om ditt mobildatapaket tillåter dig.
Eller så kan du ansluta till din router med en Ethernet-anslutning och ställa in dina Ethernet-inställningar i Windows.
Men om ditt problem kvarstår, fortsätt till nästa korrigering.
6. Inaktivera IPv6
Om du använder ett IPv6-protokoll, försök att inaktivera det. Vissa spelare rapporterade att det kan utlösa spelserveravbrott.
Följ instruktionerna nedan för att inaktivera IPv6.
1) Högerklicka på nätverksikonen i det nedre högra hörnet av skrivbordet och klicka Öppna Nätverks- och Internetinställningar .
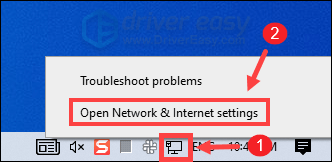
2) Klicka Ändra adapteralternativ .
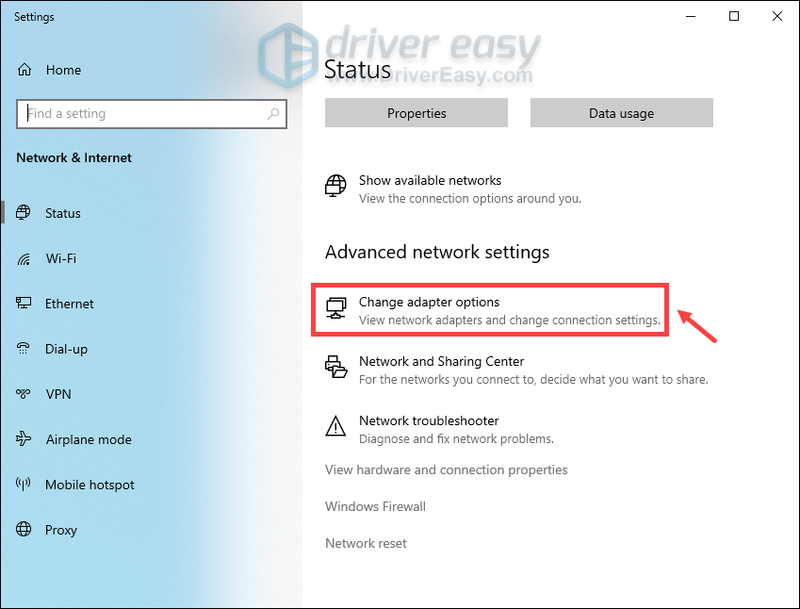
3) Högerklicka på Internet du använder och välj Egenskaper .
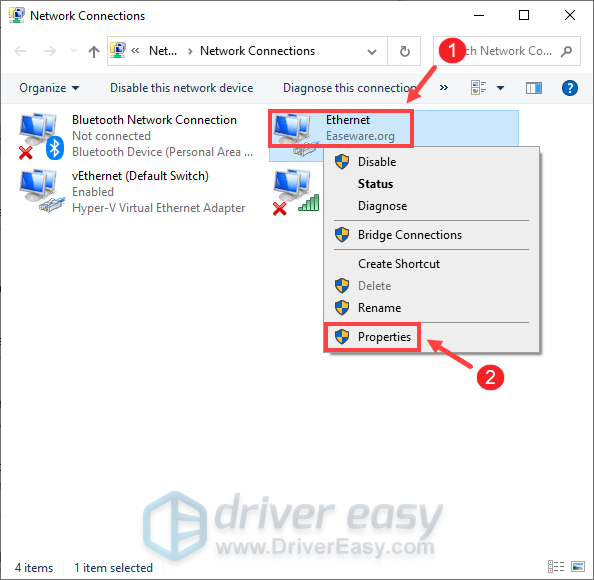
4) Se till från listan Internet Protocol version 4 är kontrollerad. Avmarkera sedan Internetprotokoll version 6 . Klicka sedan OK för att tillämpa ändringarna.
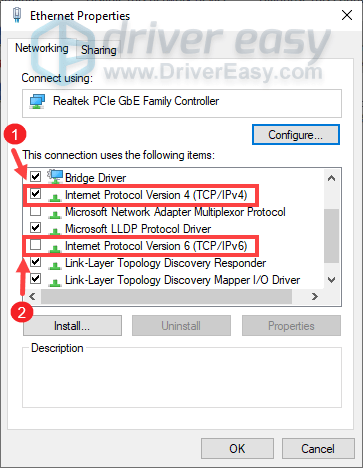
När du har gjort dessa, starta ditt spel för att kontrollera om ditt problem kvarstår. Om felet fortfarande visas, försök med nästa korrigering nedan.
7. Förnya din IP-adress
Om du förnyar IP-adressen kan din dator begära en ny IP-adress från en server, vilket hjälper till att lösa problem med internetanslutningen.
Följ dessa steg för att förnya din IP-adress:
1) På ditt tangentbord, tryck på Windows-logotyp nyckel för att öppna Start-menyn. Typ cmd . Högerklicka Kommandotolken från resultaten och välj Kör som administratör .
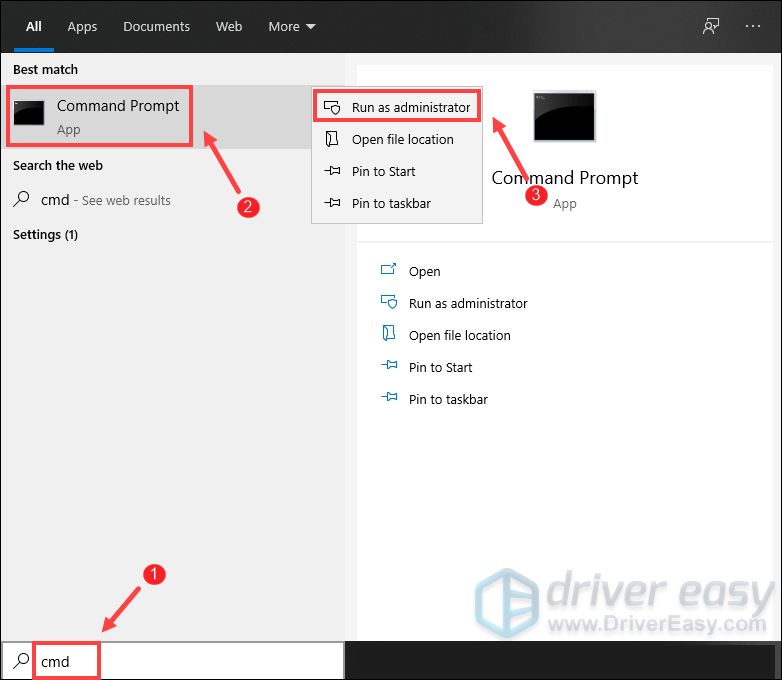
2) Skriv eller klistra in följande kommandon ett i taget och tryck sedan på Retur.
|_+_| |_+_|När du är klar, starta om din dator och starta sedan Back 4 Blood. Om problemet kvarstår, prova nästa lösning nedan.
8. Uppdatera din nätverksdrivrutin
En drivrutin är en viktig del av programvara som låter ditt system kommunicera med din hårdvara. Om det är föråldrat skulle det orsaka märkbara prestandaproblem. Därför, om ditt nätverk inte fungerar som förväntat, är det hög tid att du använder nätverksdrivrutinen. Detta kan ge dig en prestandahöjning och förhindra att du får problem med nätverksanslutning inom en snar framtid.
För att uppdatera din nätverkskortsdrivrutin kan du antingen göra det manuellt via Enhetshanteraren eller gå till tillverkarens sida för nedladdning av drivrutiner för att ladda ner och installera den exakta drivrutinen för ditt system. Detta kräver en viss nivå av datorkunskap och kan vara en huvudvärk om du inte är tekniskt kunnig. Därför skulle vi vilja rekommendera att du använder ett automatiskt drivrutinsuppdateringsverktyg som t.ex Lätt förare . Med Driver Easy behöver du inte slösa bort din tid på att leta efter drivrutinsuppdateringar eftersom det tar hand om det hektiska arbetet åt dig.
Så här uppdaterar du drivrutiner med Driver Easy:
ett) Ladda ner och installera Driver Easy.
2) Kör Driver Easy och klicka på Skanna nu knapp. Driver Easy kommer sedan att skanna din dator och upptäcka alla enheter med saknade eller inaktuella drivrutiner.

3) Klicka Uppdatera alla . Driver Easy kommer sedan att ladda ner och uppdatera alla dina föråldrade och saknade enhetsdrivrutiner, vilket ger dig den senaste versionen av varje, direkt från enhetstillverkaren.
(Detta kräver Pro version som kommer med fullt stöd och en 30-dagars pengarna-tillbaka-garanti. Du kommer att uppmanas att uppgradera när du klickar på Uppdatera alla. Om du inte vill uppgradera till Pro-versionen kan du också uppdatera dina drivrutiner med den GRATIS versionen. Allt du behöver göra är att ladda ner dem en i taget och installera dem manuellt. )
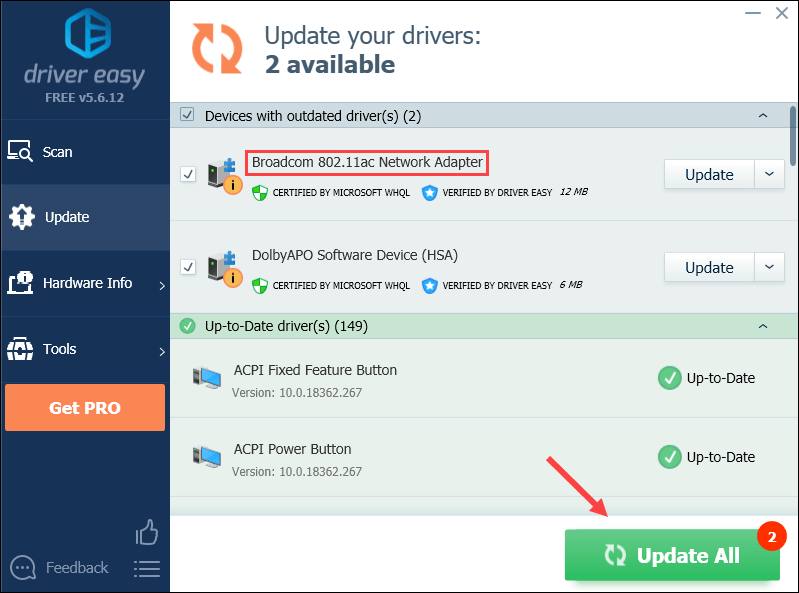
När du har uppdaterat enheter, starta om din dator. Starta sedan ditt spel och du bör kunna njuta av spelet.
Det är allt. Lämna gärna en kommentar nedan för att låta oss veta att eventuella korrigeringar som anges ovan fungerade för dig. Vi välkomnar också alternativa metoder om du har hittat en som gjorde susen.
![[LÖST] Halo 4 UE4 Fatal Error Crash 2022](https://letmeknow.ch/img/knowledge/36/halo-4-ue4-fatal-error-crash-2022.png)



![[Löst] 6 korrigeringar för Baldur's Gate 3 High CPU Usage 2024](https://letmeknow.ch/img/knowledge-base/67/6-fixes-baldur-s-gate-3-high-cpu-usage-2024.png)
![[LÖST] Everspace 2 kraschar på PC](https://letmeknow.ch/img/knowledge/42/everspace-2-crashing-pc.jpg)
![[Fixat] Den här enheten finns inte (kod 24) - Windows 10, 8 eller 7](https://letmeknow.ch/img/common-errors/54/this-device-is-not-present-windows-10.jpg)