'>
Många Steam-användare har nyligen upplevt ett problem med sin Steam-klient. Vad som händer är att deras Steam-nedladdningsprocess slutar slumpmässigt.
Om du också upplever problemet är du utan tvekan mycket frustrerad. Men oroa dig inte! Vi har sammanställt några förslag här för att åtgärda ditt Steam-problem med nedladdningsstopp.
Prova dessa korrigeringar
Du kanske inte behöver pröva dem alla; arbeta dig bara ner i listan tills du hittar den som fungerar för dig.
- Anslut din Steam-klient till internet igen
- Ändra din nedladdningsregion
- Inaktivera tillfälligt ditt antivirusprogram
Fix 1: Anslut din Steam-klient till Internet igen
Det första du bör försöka åtgärda ditt Steam-nedladdningsproblem är att ansluta din klient till Internet igen. Så här kan du göra det:
- Klicka på på din Steam-klient Ånga i det övre vänstra hörnet och klicka sedan på Gå offline .

- Klick Starta om i offline-läge , vänta sedan på att din Steam-klient startar om.
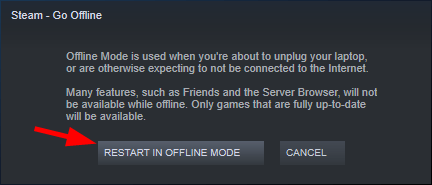
- Klick Ånga i det övre vänstra hörnet av din klient och klicka sedan på Gå online .
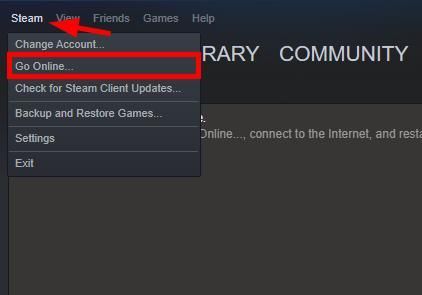
- Klick STARTA OM OCH GÅ ONLINE , vänta sedan på att din Steam-klient startar om.
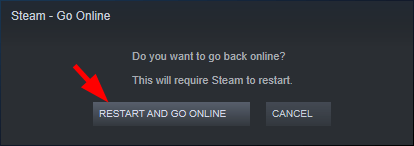
Kontrollera nu om det löser ditt nedladdningsproblem. Förhoppningsvis gör det det. Men om inte, finns det fortfarande några fixar du kan prova ...
Fix 2: Ändra din nedladdningsregion
Du kan också åtgärda problemet med Steam-nedladdningsstopp genom att ändra din nedladdningsregion. Att göra så:
- Klicka på på din Steam-klient Ånga i det övre vänstra hörnet och klicka sedan på inställningar .
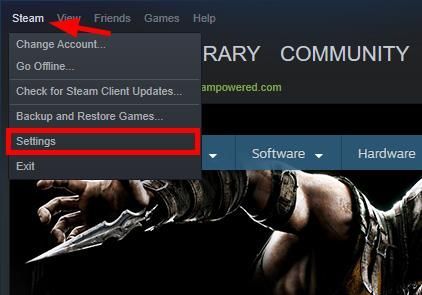
- Klick Nedladdningar .
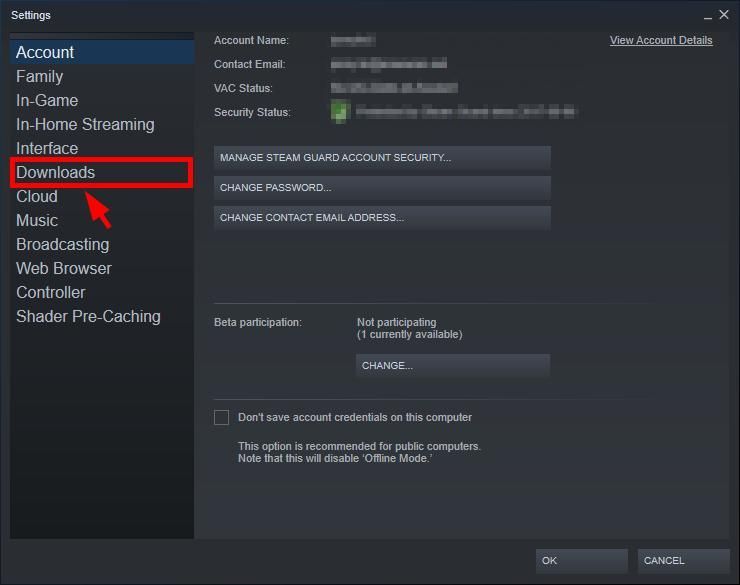
- Klicka på Ladda ner region rullgardinsmenyn och välj sedan en region som inte finns i ditt land.
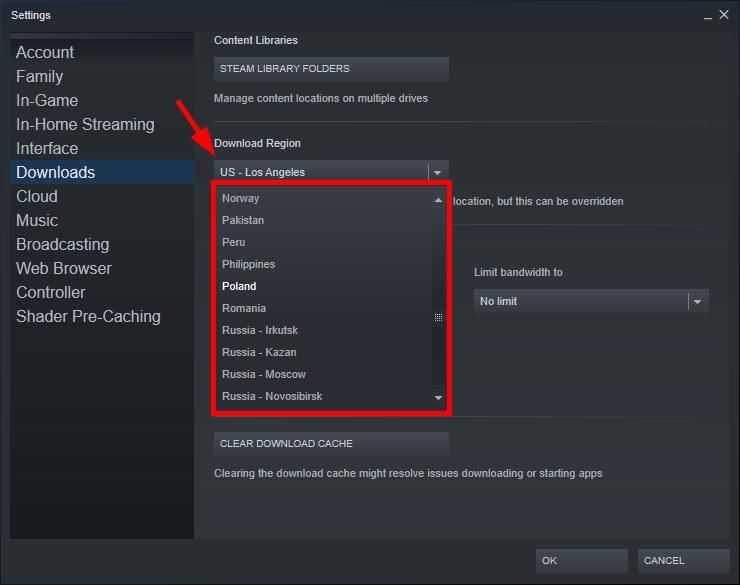
- Klick OK .
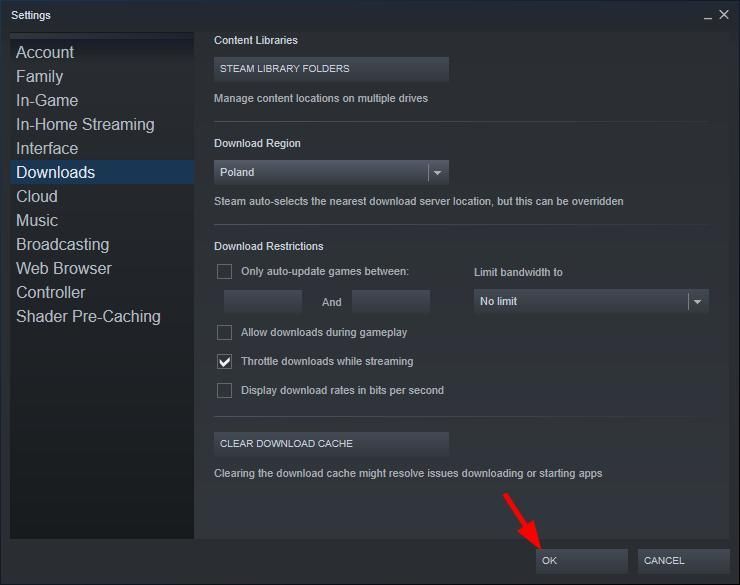
Kontrollera sedan om det här återställer nedladdningshastigheten för Steam. Om inte, kan du behöva prova en annan nedladdningsregion.
Om ändring av nedladdningsregion inte fungerar alls för dig bör du prova åtgärden nedan ...
Fix 3: Inaktivera tillfälligt ditt antivirusprogram
Din brandvägg eller antivirusprogram kan ibland orsaka störningar i nätverksanslutningen för din Steam-klient. För att se om så är fallet för dig, inaktivera din brandvägg tillfälligt och se om problemet kvarstår. (Du kan behöva konsultera din brandväggsdokumentation för instruktioner om hur du inaktiverar den.)
Om detta löser ditt problem kan du lägga till din Steam-klient i vitlistan för din brandvägg. Du kan kontakta leverantören av din brandvägg och be dem om råd. Eller så kan du installera en annan antiviruslösning.
VIKTIG : Var extra försiktig med vilka webbplatser du besöker, vilka e-postmeddelanden du öppnar och vilka filer du laddar ner när du har inaktiverat din brandvägg.BONUSTIPS: Uppdatera dina drivrutiner
Steam-klient-, spel- och nätverksproblem kan orsakas av felaktiga eller inaktuella drivrutiner. Du bör alltid hålla dina drivrutiner uppdaterade så att de fungerar som de ska på din dator.
Om du inte har tid, tålamod eller datorkunskaper för att uppdatera dina drivrutiner manuellt kan du göra det automatiskt med Förare lätt .
Driver Easy känner automatiskt igen ditt system och hittar rätt drivrutin för det. Du behöver inte veta exakt vilket system din dator kör, du behöver inte riskera att ladda ner och installera fel drivrutin och du behöver inte oroa dig för att göra ett misstag när du installerar.
Du kan uppdatera din drivrutin automatiskt med GRATIS eller Pro-versionen av Driver Easy. Men med Pro-versionen tar det bara två klick:
- Ladda ner och installera Driver Easy.
- Kör Driver Easy och klicka på Skanna nu knapp. Driver Easy kommer sedan att skanna din dator och upptäcka eventuella problemdrivrutiner.
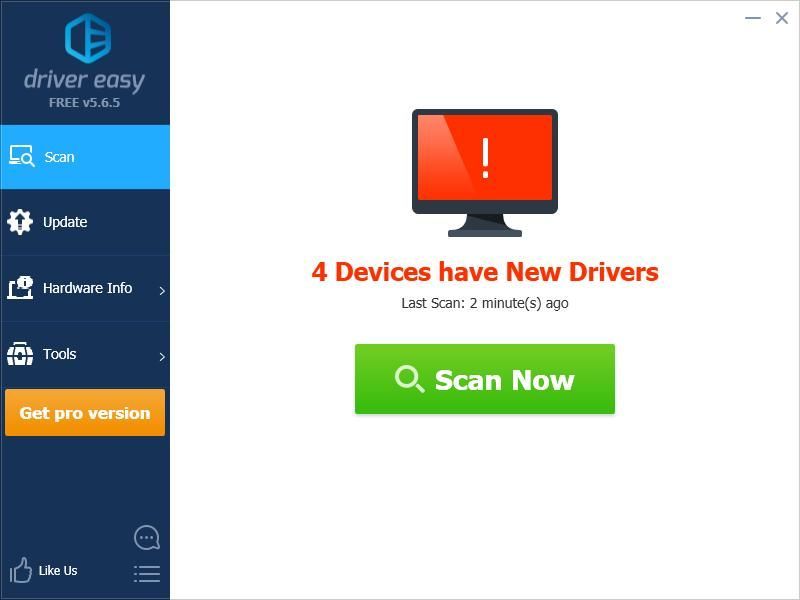
- Klicka på Uppdatering knappen bredvid alla dina enheter för att ladda ner den senaste och rätta drivrutinen för den kan du installera den manuellt. Du kan också klicka Uppdatera alla för att automatiskt ladda ner och installera rätt version av alla drivrutiner som saknas eller är inaktuella på ditt system (detta kräver Pro-version - du uppmanas att uppgradera när du klickar på Uppdatera alla).
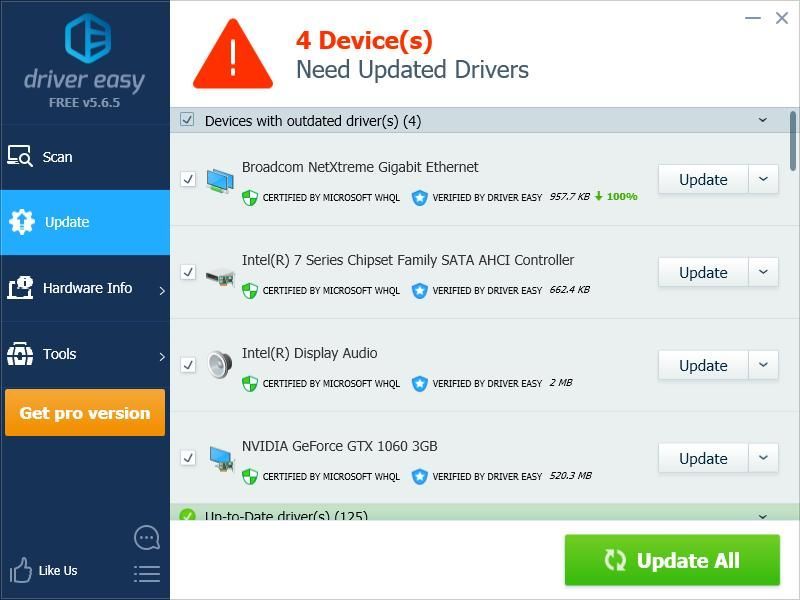
Du kan uppdatera dina drivrutiner gratis, men detta är delvis manuellt.

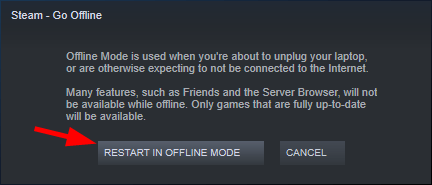
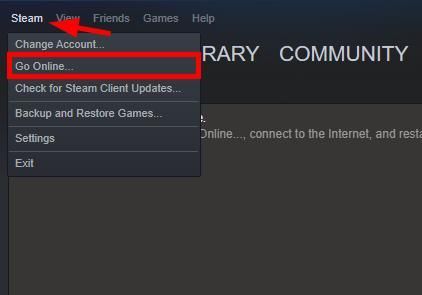
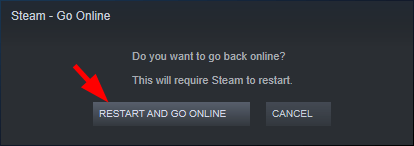
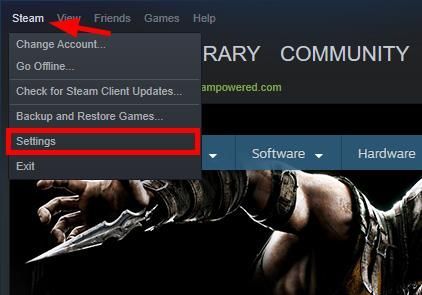
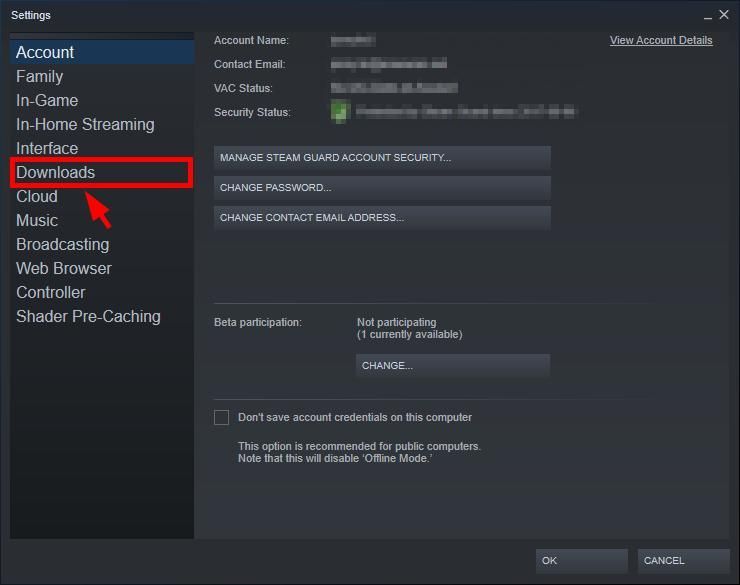
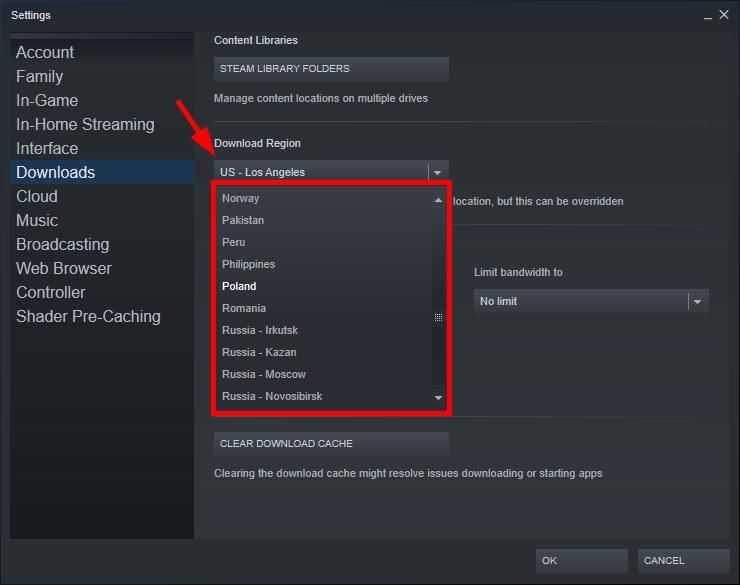
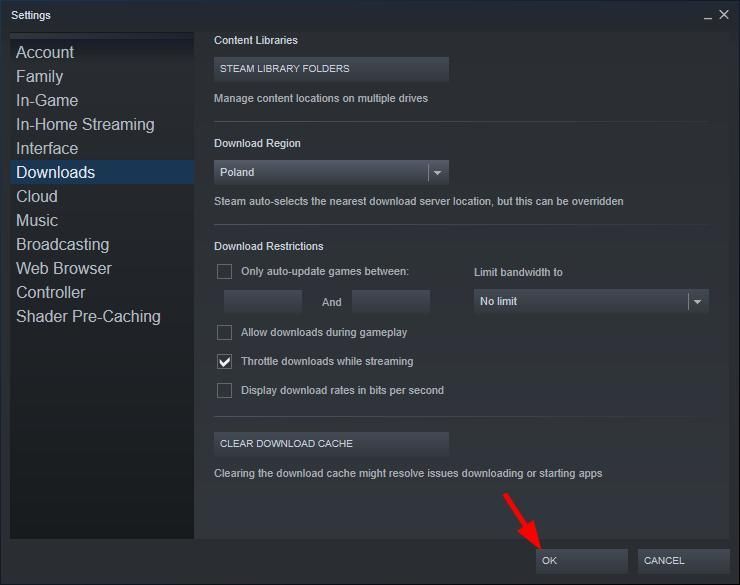
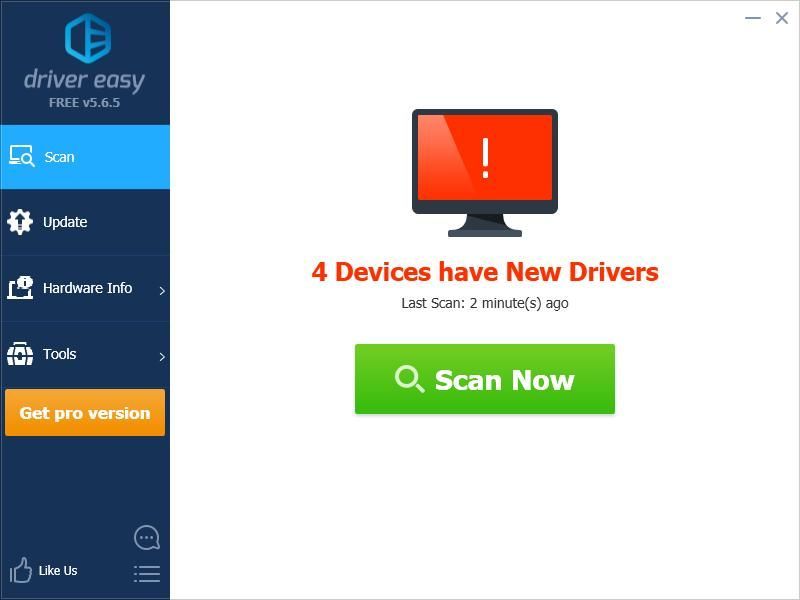
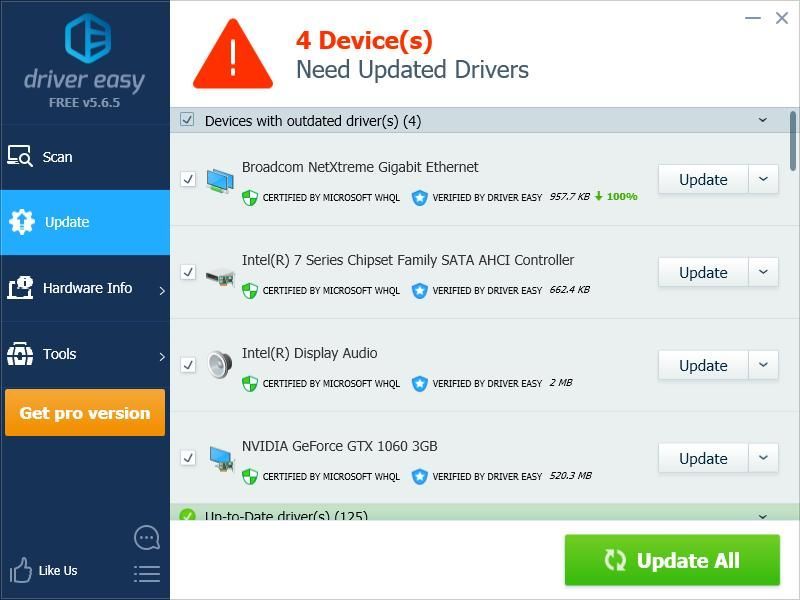
![[LÖST] Varför är Netflix så långsam](https://letmeknow.ch/img/knowledge/12/why-is-netflix-slow.jpg)




![[LÖST] Modern Warfare Voice Chat Fungerar inte](https://letmeknow.ch/img/knowledge/81/modern-warfare-voice-chat-not-working.jpg)
