'>
Många Övervakning spelare upplever ett problem med sitt spel. Deras FPS (ramar per takt) sjunker (ibland på allvar) när de spelar Overwatch.
Detta är en mycket irriterande fråga. De kan inte ha en smidig spelupplevelse på grund av det här problemet. Men oroa dig inte. Detta kan fixas ...
Åtgärder för att höja din släppande FPS på Overwatch
Följande är några metoder som har hjälpt många Overwatch-spelare att lösa sina låga FPS-problem. Du kanske inte behöver prova dem alla; arbeta dig bara ner i listan tills du hittar den som fungerar för dig.
- Justera dina spelgrafikinställningar
- Uppdatera dina drivrutiner
- Reparera dina spelfiler
- Sök efter programvarukonflikter
- Kontrollera datorns maskinvara
Metod 1: Justera dina spelgrafikinställningar
Din FPS på Overwatch kan vara låg eftersom dina grafiska inställningar är för höga för din datorhårdvara. Du bör kontrollera dina grafiska inställningar. Försök använda lägre inställningar och se om detta löser ditt låga FPS-problem. Om det gör det har du löst ditt problem. Men om inte, finns det fortfarande flera korrigeringar för dig att försöka.
Metod 2: Uppdatera dina drivrutiner
Ditt spel-FPS kan tappas eftersom du använder fel drivrutin eller om det är inaktuellt. För att se om så är fallet bör du uppdatera drivrutinerna för dina datorenheter. Om du inte har tid, tålamod eller färdigheter att uppdatera din drivrutin manuellt kan du göra det automatiskt med Förare lätt .
Förare lätt kommer automatiskt att känna igen ditt system och hitta rätt drivrutiner för det. Du behöver inte veta exakt vilket system din dator kör, du behöver inte riskera att ladda ner och installera fel drivrutin och du behöver inte oroa dig för att göra ett misstag när du installerar.
Du kan ladda ner och installera dina drivrutiner med gratis eller För version av Driver Easy. Men med Pro-versionen tar det bara 2 klick (och du får fullt stöd och a 30-dagars pengarna tillbaka-garanti ):
1) Ladda ner och installera Förare lätt .
2) Springa Förare lätt och klicka på Skanna nu knapp. Förare lätt kommer sedan att skanna din dator och upptäcka eventuella problemdrivrutiner.

3) Klicka på Uppdatering knappen bredvid varje enhet för att ladda ner den senaste och rätta drivrutinen för den. Du kan också klicka på Uppdatera alla knappen längst ned till höger för att automatiskt uppdatera alla föråldrade eller saknade drivrutiner på din dator (detta kräver Pro-version - du uppmanas att uppgradera när du klickar på Uppdatera alla).
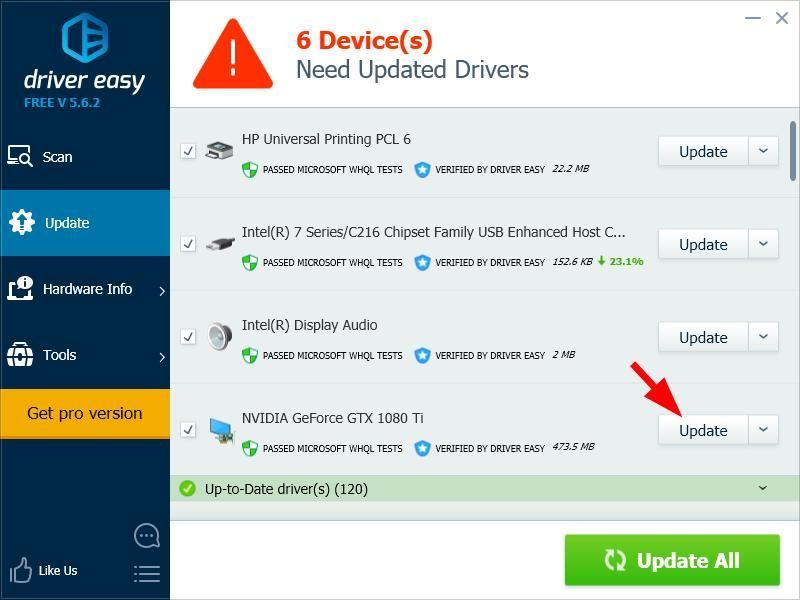
4) Starta om din dator. Kör sedan ditt spel och se om detta gör att ditt spel går smidigare.
Förhoppningsvis gör det det. Men om inte, det finns ytterligare tre korrigeringar för dig att försöka.
Metod 3: Reparera dina spelfiler
Du kan få den släppande FPS på Overwatch på grund av skador på dina spelfiler. Du bör köra Skanna och reparera verktyget i ditt Battle.net-program för att återställa de skadade filerna. Så här gör du.
1) Öppna Battle.net och klicka sedan på Övervakning .
2) Klick alternativ , Klicka sedan Skanna och reparera .
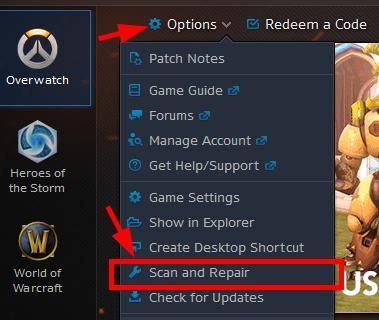
3) Följ instruktionerna på skärmen för att slutföra skanningen och reparationen.
4) Starta ditt spel.
Om ditt spel går smidigt, bra. Men om inte, det finns ytterligare två korrigeringar för dig att försöka.
Metod 4: Sök efter programvarukonflikter
Dina problem orsakas ibland av störningar från andra program. För att se om det är problemet för dig, bör du tillfälligt inaktivera dina program och kontrollera om problemet kvarstår. (Se dokumentationen för programmet för instruktioner om hur du inaktiverar det.)
Du bör vara uppmärksam på följande typer av program:
- Program som körs i bakgrunden, till exempel Game DVR.
- Överlagringsprogram, inklusive GeForce Experience
- Antivirusprogram eller brandväggar.
Om programstängning löser ditt problem, kontakta leverantören av din programvara och be dem om råd eller installera en annan lösning.
Var extra försiktig med vilka webbplatser du besöker, vilka e-postmeddelanden du öppnar och vilka filer du laddar ner när ditt antivirusprogram eller brandvägg är inaktiverat.Metod 5: Kontrollera datorns maskinvara
Ibland kan FPS-problem orsakas av datorns maskinvara. Det är värt att kontrollera maskinvaruenheterna på din dator.
1) Om du har ändrat frekvensinställningar på din CPU, GPU eller RAM, bör du ändra den till standard
2) Kolla temperatur av dina hårdvarukomponenter (CPU, GPU, RAM, ...). Om du har problem med överhettning kan du försöka placera din dator i en svalare miljö eller använda ett bättre kylsystem.
3) Om du upptäcker något maskinvaruproblem som du inte kan åtgärda själv, bör du kontakta tillverkaren av din enhet för support eller låta din enhet få service.

![[LÖST] Skrivaren skriver inte ut i färg](https://letmeknow.ch/img/knowledge-base/93/printer-not-printing-color.jpeg)
![[LÖST] CS:GO-mikrofonen fungerar inte](https://letmeknow.ch/img/knowledge/22/cs-go-mic-not-working.png)
![[LÖST] Aliens: Fireteam Elite kraschar hela tiden på PC](https://letmeknow.ch/img/knowledge/14/aliens-fireteam-elite-keeps-crashing-pc.jpg)
![[Ladda ner] AMD Ryzen-drivrutin enkelt och gratis](https://letmeknow.ch/img/other/63/amd-ryzen-pilote-facilement-gratuitement.jpg)

![[Löst] Chivalry 2 Crash](https://letmeknow.ch/img/knowledge/35/chivalry-2-crash.jpg)