Röstchattfunktionen är en efterlängtad funktion som Riot Games har introducerat för League of Legends under de senaste åren. Det låter dig chatta med spelare från färdiga partier, samordna med dem medan du fortfarande fokuserar på spelet.
Ibland hittar spelarna röstchatt fungerar inte i spelet. Oroa dig inte om du råkar vara i samma båt. Det kan fixas.
Hur fixar jag League of Legends Voice Chat fungerar inte
Här är fyra korrigeringar som har hjälpt andra användare att lösa problemet med röstchatt som inte fungerar i LoL. Du kanske inte behöver pröva dem alla; arbeta dig bara ner i listan tills du hittar den som gör tricket för dig.
- Kolla in det uppenbara
- Gå med i röstkanalen automatiskt
- Konfigurera ljudinställningarna
- Uppdatera dina ljuddrivrutiner
Fix 1: Kolla in det uppenbara
Oavsett om det är så att du inte kan höra dina vänner eller om du inte kan bli hörd, är det första du bör kontrollera om ditt headset är korrekt anslutet.
Du bör se till att volymen är inställd på en hörbar nivå, kontrollera att kablarna (om du har en trådbunden hörlurenhet) inte är slitna eller löst anslutna och se till att de är anslutna till rätt port etc.
När du har dubbelkontrollerat dessa objekt, testa röstchattfunktionen i LoL för att se om den fungerar. Om ja, då bra! Om problemet kvarstår, gå vidare till Fix 2 Nedan.
Fix 2: Gå med i röstkanalen automatiskt
Du kan uppleva att ljudet inte fungerar i LoL om du inaktiverar ljudet i spelet under en spelsession utan att du märker det. Så se till att aktivera Gå med i röstkanal automatiskt för att aktivera ljudet i spelet.
Så här gör du det:
- Open League of Legends-klient.
- Klicka på i det övre högra hörnet inställningar (kugghjulsikonen).
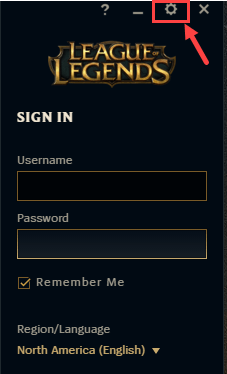
- Under Röst se till att alternativet Gå med i röstkanal automatiskt är markerat.
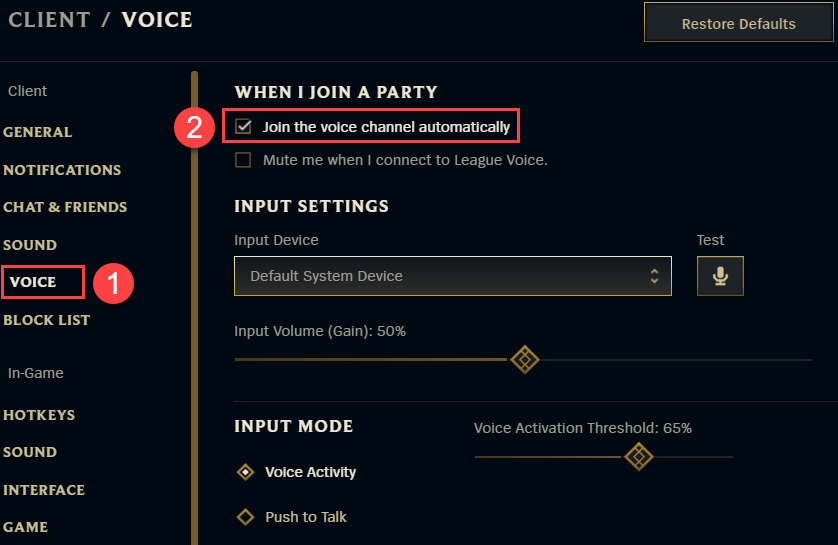
- Kontrollera om du kan använda röstchattfunktionen ordentligt i spelet. Om ja, då bra! Om det inte är någon glädje, gå vidare till Fix 3 , Nedan.
Fix 3: Konfigurera ljudinställningarna
Du kanske inte kan använda röstchatt på grund av felaktiga ljudinställningar i Windows.
Du kan följa stegen nedan för att kontrollera:
- Tryck på på tangentbordet Windows-logotypnyckel och R samtidigt för att ta fram rutan Kör. Skriv eller klistra sedan in mmsys.cpl och tryck Stiga på .
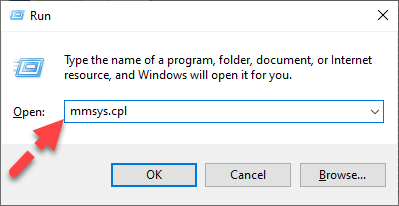
- I Uppspelning fliken, se till att din önskade hörlur eller högtalare är inställd som Standardenhet . Högerklicka sedan på standardenhetens ane-klick Testa för att se till att du hör ljud som kommer genom headsetet.
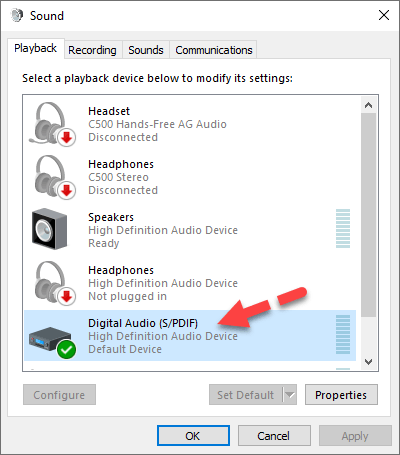
- Klicka på Inspelning flik. Se sedan till att din föredragna mikrofon är inställd som Standardenhet och klicka Egenskaper .
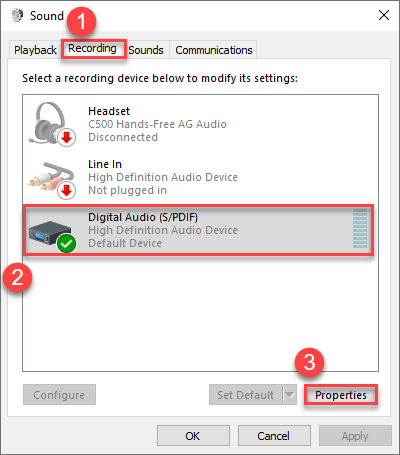
- Tala i din mikrofon för att testa om indikatorfältet till höger rör sig. Om ja, bör din mikrofon fungera ordentligt. Om den inte gör det, kontrollera din hörlurar för att se till att den inte är avstängd.
- Klicka på Avancerad flik. Under Standardformat Välj en annan samplingsfrekvens och bitdjup och klicka Testa . Upprepa denna process tills du hittar ett format som fungerar för dig. Kontrollera sedan rutan för Tillåt att applikationen tar exklusiv kontroll över denna enhet är omärkt .
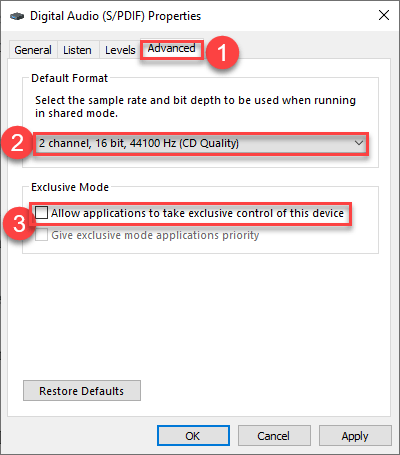
- När du är klar klickar du på Tillämpa > OK .
- Testa i WoW för att se om du kan kommunicera med dina vänner. Om det fortfarande inte ger dig tur bör du försöka Fix 4 , Nedan.
Fix 4: Uppdatera dina ljuddrivrutiner
Din röstchatt fungerar inte i LoL problemet orsakas troligen av drivrutinsproblem. Stegen ovan kan lösa det, men om de inte gör det, eller om du inte är säker på att spela med drivrutiner manuellt, kan du göra det automatiskt med Förare lätt .
Driver Easy känner automatiskt igen ditt system och hittar rätt drivrutiner för det. Du behöver inte veta exakt vilket system din dator kör, du behöver inte riskera att ladda ner och installera fel drivrutin och du behöver inte oroa dig för att göra ett misstag när du installerar. Driver Easy tar hand om allt.
Du kan uppdatera dina drivrutiner automatiskt med antingen FRI eller den Pro-version av Driver Easy. Men med Pro-versionen tar det bara två klick (och du får full support och en 30-dagars pengarna tillbaka-garanti):
- Ladda ner och installera Driver Easy.
- Kör Driver Easy och klicka Skanna nu . Driver Easy kommer sedan att skanna din dator och upptäcka eventuella problemdrivrutiner.
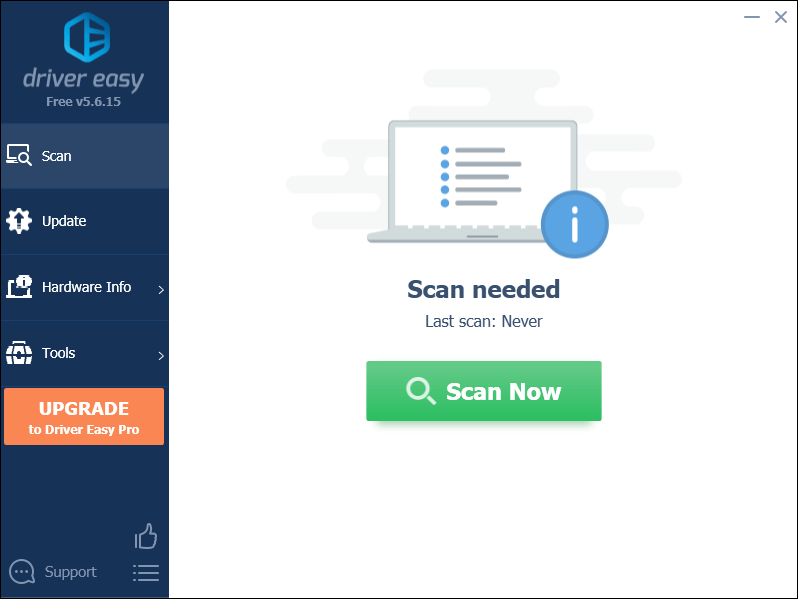
- Klick Uppdatera alla för att automatiskt ladda ner och installera rätt version av Allt de drivrutiner som saknas eller är inaktuella i ditt system (detta kräver Pro-version - du uppmanas att uppgradera när du klickar på Uppdatera alla).

Notera : Du kan göra det gratis om du vill, men det är delvis manuellt. - Starta om datorn för att ändringarna ska träda i kraft.
- Starta om LoL och testa sedan röstchatt med dina vänner för att se om det löser felet.
Det är det - förhoppningsvis hjälpte det här inlägget. Om du har några frågor, idéer eller förslag är du välkommen att lämna oss en kommentar nedan.
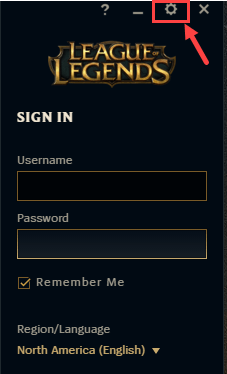
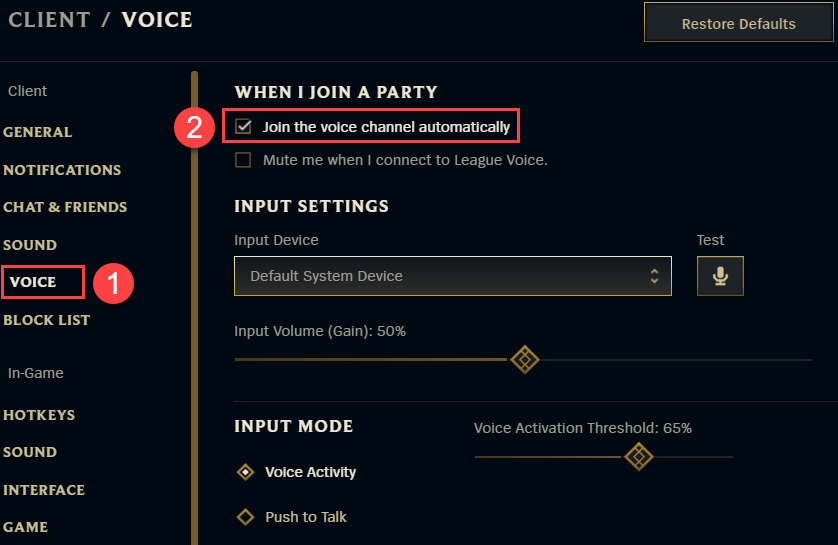
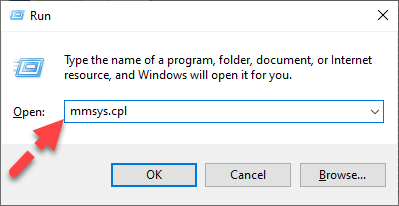
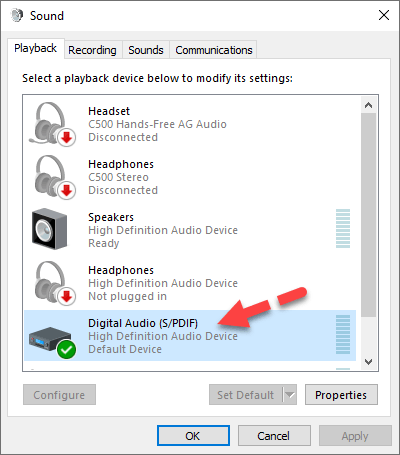
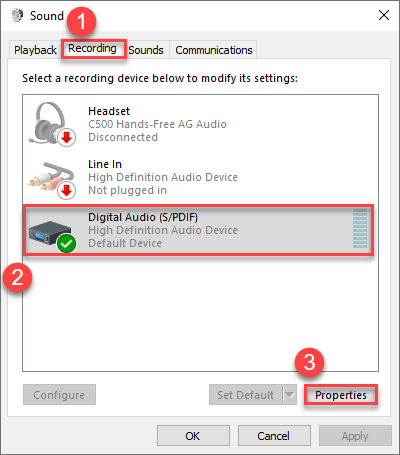
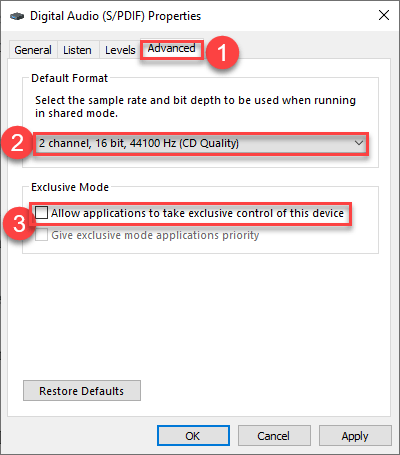
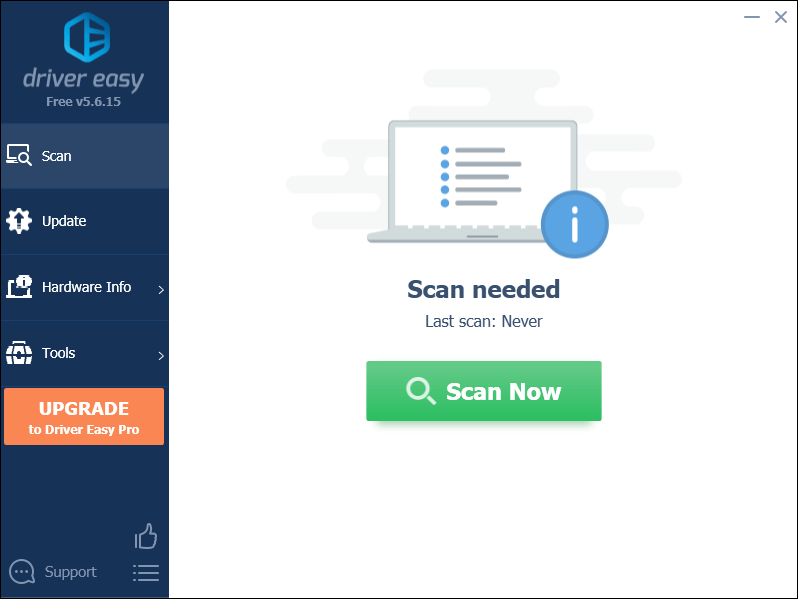







![[2022 tips] Corsair Link Ladda ner | Snabbt & enkelt](https://letmeknow.ch/img/knowledge/80/corsair-link-download-quickly-easily.png)