
Med förbättringen av grafiken och fordonsljuden är Forza Horizon 5 uppenbarligen det bästa Forza Horizon-spelet hittills. Men precis som alla andra spel som släpps den här månaden har Forza Horizon 5 fortfarande vissa prestandaproblem. Om Forza Horizon 5 FPS sjunker på din dator, eller om du lider av fördröjning och stamning i spelet , oroa dig inte. Du har kommit till rätt ställe. Även om det här problemet är ganska frustrerande, bör du enkelt kunna fixa det på egen hand efter att ha läst den här artikeln!
Prova dessa korrigeringar
Här är en lista över korrigeringar som har löst det här problemet för andra PC-spelare. Du behöver inte prova alla. Bara arbeta dig igenom listan tills du hittar den som gör susen för dig.
- Kör Driver Easy och klicka på Skanna nu knapp. Driver Easy kommer sedan att skanna din dator och upptäcka eventuella problem med drivrutiner.

- Klicka på Uppdatering knappen bredvid den flaggade grafikdrivrutinen för att automatiskt ladda ner den korrekta versionen av den drivrutinen, sedan kan du installera den manuellt (du kan göra detta med den GRATIS versionen).

Eller klicka Uppdatera alla för att automatiskt ladda ner och installera rätt version av alla drivrutiner som saknas eller är inaktuella på ditt system.
(Detta kräver Pro version som kommer med fullt stöd och en 30-dagars pengarna-tillbaka-garanti. Du kommer att uppmanas att uppgradera när du klickar Uppdatera alla .) - När drivrutinen har uppdaterats, starta om din dator för att ändringarna ska träda i kraft. De Pro version av Driver Easy medföljer fullständig teknisk support . Om du behöver hjälp, kontakta Driver Easys supportteam på .
- Tryck på på tangentbordet Windows-logotypen och R samtidigt, skriv sedan powercfg.cpl och tryck Stiga på .

- Expandera i popup-fönstret Dölj ytterligare planer och välj Hög prestanda .

- Stäng av Nattskuggor
- Uppsättning Skuggkvalitet till låg
- Stäng av MSAA
- Stäng av FXAA
- Uppsättning Reflektionskvalitet till låg
- Uppsättning World Car nivå av detalj till låg
- Klick Hantera 3D-inställningar till vänster och navigera sedan till Programinställningar flik. I den Välj ett program att anpassa: del, tillägg Forza Horizon 5 från programlistan.
- I den Ange inställningarna för detta program avsnitt, ändra följande inställningar:
Bildskärpa: Av
Trådad optimering: På
Energihantering : Föredrar maximal prestanda
Låg latensläge: Av
Vertikal synk : Av
Texturfiltrering – Kvalitet: Prestanda - Klick Tillämpa för att spara ändringarna.
- Öppen AMD Radeon-inställningar .
- Gå till Spelande > Globala inställningar . Ändra sedan inställningarna på samma sätt som du ser på skärmdumpen nedan.

- Lansera Ånga och gå till din BIBLIOTEK , högerklicka sedan på Forza Horizon 5-speltiteln och klicka Egenskaper… .

- I den ALLMÄN avsnitt, Avmarkera Aktivera Steam Overlay medan du är i spelet .

- Tryck på på tangentbordet Windows-logotypen och jag samtidigt för att öppna Windows-inställningar . Klick Spelande för att öppna Windows 10-spelinställningar.

- Klick Fångar till vänster alltså Stäng av växeln utner Bakgrundsinspelning om den är påslagen.

- spel
- Windows
Installera den senaste spelpatchen
Utvecklarna av Forza Horizon 5 släpper vanliga spelpatchar för att fixa buggar och förbättra spelprestanda. Det är möjligt att en ny patch har orsakat spelkraschproblemet och att en ny patch krävs för att fixa det.
Om en patch är tillgänglig kommer den att upptäckas av Steam, och den senaste spelpatchen kommer automatiskt att laddas ner och installeras när du startar spelet.
Starta Forza Horizon 5 för att se om FPS är tillbaka till det normala. Om FPS i spelet fortfarande sjunker, eller om det inte finns någon ny spelpatch tillgänglig, gå vidare till nästa fix nedan.
Uppdatera din grafikdrivrutin
Om du inte har uppdaterat din grafikdrivrutin på länge bör du uppdatera eller installera om drivrutinen, eftersom den föråldrade eller felaktiga grafikdrivrutinen kan orsaka problem med att Forza Horizon 5 FPS tappar.
Det finns huvudsakligen två metoder för att uppdatera grafikdrivrutinen:
Manuellt – För att uppdatera din grafikdrivrutin till den senaste versionen måste du besöka tillverkarens webbplats, ladda ner den exakta drivrutinen och sedan installera den manuellt.
Automatiskt – Om du inte har tid, tålamod eller datorvana att uppdatera dina drivrutiner manuellt kan du istället göra det automatiskt med Lätt förare .
Driver Easy kommer automatiskt att känna igen ditt system och hitta rätt drivrutiner för ditt grafikkort och din Windows-version, och den kommer att ladda ner och installera dem korrekt:
Ställ in Power Plan för din PC för hög prestanda
På Windows OS är ett energischema en uppsättning system- och maskinvaruinställningar för att hantera hur din dator förbrukar och sparar ström. Generellt sett gäller att ju högre prestanda, desto mer ström förbrukar din dator.
I de flesta fall är energischemat på datorer konfigurerat till Balanserad som standard, vilket kan begränsa driftkapaciteten för ditt grafikkort och din CPU. I Windows 10 eller Windows 11 kan du anpassa energischemat på din PC, vilket gör att du får mer prestanda.
Om du upplever prestandaproblem som att FPS sjunker, försök att modifiera din PCs Power Plan för bästa prestanda. Så här gör du:
Starta Forza Horizon 5 och kolla om du får en bättre PFS. Om problemet kvarstår, prova nästa korrigering nedan.
Optimera grafikinställningarna i spelet
Att optimera grafikinställningarna är en annan fix som kan öka FPS i spelet, speciellt om din dator knappt uppfyller minimisystemkraven för Forza Horizon 5. Om du har en kraftfull PC, hoppa över den här fixen.
Normalt kommer spelets PFS att öka efter att du sänkt vissa grafikinställningar i spelet:
Om FPS i Forza Horizon 5 fortfarande sjunker, prova nästa fix nedan.
Ändra grafikkortsinställningar
Om du inte har provat den här fixen, justera bara dina grafikkortsinställningar i Nvidia eller AMD kontrollpanel för att se om spelets FPS ökar. Vissa spelare fixar det här problemet efter att ha ändrat sina grafikkortsinställningar.
För Nvidia-användare , följ stegen nedan:
För AMD-användare , följ stegen nedan:
Kör Forza Horizon 5 för att kontrollera om FPS i spelet ökar. Om inte, gå vidare till nästa fix nedan.
Inaktivera överlägg
Enligt vissa PC-spelare kan överlägg ibland störa Forza Horizon 5 och till och med introducera problem med prestanda och kompatibilitet.
Vissa spelare har rapporterat att inaktivering av överlägget i spelet skulle förbättra FPS i Forza Horizon 5. Om du använder överlägget i spelet, inaktivera det bara för att se om FPS i spelet förbättras.
Det finns många appar som stöder överlagringsfunktioner. Här tar jag Steam-överlägget som ett exempel för att visa dig hur du stänger av överlägget i spelet i Steam:
Om du använder andra appar med överlagringsfunktioner, som Discord, Nvidia GeForce Experience, Twitch, etc., se till att du har inaktiverat överlagringen i spelet i dessa appar innan du startar om spelet.
Kör Forza Horizon 5 igen efter att du inaktiverat alla överlägg i spelet och kontrollera om Forza Horizon 5 fps tappar. Om problemet kvarstår, prova nästa korrigering nedan.
Inaktivera bakgrundsinspelning och Xbox Game Bar
För de som älskar att dela videoklipp med spelhöjdpunkter är bakgrundsinspelningen och Xbox Game Bar-funktionen i Windows 10 praktiskt. Men när de väl har aktiverats, kommer de ständigt att köras i bakgrunden och samlar massor av resurser.
Om du har aktiverat bakgrundsinspelning och Xbox Game Bar och du lider av FPS-fall i spelet, försök bara att inaktivera dem. Så här gör du:
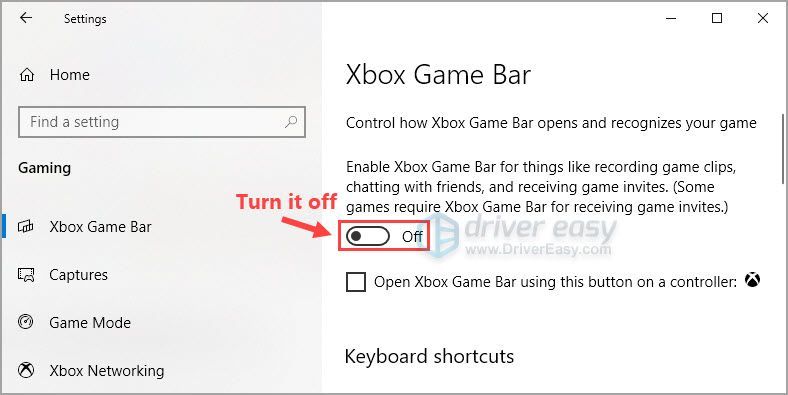
Kör Forza Horizon 5 för att se att du kan spela det smidigt.
Förhoppningsvis hjälpte en av korrigeringarna i artikeln dig att åtgärda problemet med FPS-avbrott i Forza Horizon 5. Lämna gärna en kommentar nedan om du har några frågor eller förslag om detta problem. Tack för att du läser!










![[Fixed] 6 fixar för Baldur's Gate stamning och frysningsproblem](https://letmeknow.ch/img/knowledge-base/57/6-fixes-baldur-s-gate-stuttering-freezing-issues.png)


![[LÖST] Baldur's Gate 3 startar inte](https://letmeknow.ch/img/program-issues/00/baldur-s-gate-3-not-launching.png)
![[FIXAD] 7 korrigeringar för Goose Goose Duck Crashing på PC – 2023](https://letmeknow.ch/img/knowledge-base/50/fixed-7-fixes-for-goose-goose-duck-crashing-on-pc-8211-2023-1.jpg)
